User Account Control یا مدیریت اجرای برنامه ها در ویندوز
مایکروسافت از نسخه ویندوز ۷ به بعد امکانی را برای ایجاد امنیت بیشتر در ویندوز طراحی کرد و این قابلیت ها برای هر یوزر به صورت جداگانه قرار داد.
این قابلیت به شما کمک خواهد کرد تا برای اطمینان از برنامه هایی که قرار است بر روی کامپیوتر شما اجرا شوند ، یک پیام هشدار نمایش داده شود.
این پیام هشدار برای برخی از کاربران قابل قبول و برای برخی دیگر آزار دهنده میباشد.
دراین مقاله سعی داریم تا نحوه کنترل و تنظیمان مربوط به این قابلیت را برایتان توضیح دهیم.
تنظیمات User Account Control
به Control Panel ویندوز خود مراجعه کنید و از میان لیست کنترل ها ، User Account را انتخاب کنید.
عبارت Change User Account Control Setting را انتخاب کنید.
در پنجره زیر چهار وضعیت مختلف برای پیام هایی که در حین ایجاد تغییرات در ویندوز به ما نشان داده می شود ؛ وجود دارد.
در حالت اول ، ما عدم نمایش را انتخاب می کنیم که در آن صورت برای ایجاد هر تغییری در ویندوز ، چه توسط ما چه توسط برنامه های نصب شده در کامپیوترمان ، هیچ پیامی به ما نشان نمی دهد و بطور خودکار آن را انجام می دهد.
ذر این حالت در حین ایجاد تغییر ، پیامی به ما مبنی بر اطمینان از ایجاد تغییر مورد نظر داده می شود ولی صفحه ی دسکتاپ پشت آن پیام کدر نمی شود.
(کدر بودن تصویر پشت آن پیام ، اهمیت این پیام را به کاربر نشان می دهد که با دقت بیشتری به این پیغام جواب دهد.)
در صورتی که خود کاربر قصد انجام تغییر را داشته باشد، این پیام نمایش داده نمی شود.
این حالت علاوه بر دادن پیام به کاربر، همچنین صفحه ی پشت پیام را نیز کدر می کند تا اهمیت پیام بیشتر درک شود.
در صورتی که خود کاربر قصد انجام تغییر را داشته باشد، این پیام نمایش داده نمی شود. ( این حالت ، Default ویندوز می باشد.)
و در آخرین حالت نیز ، چه تغییر موردنظر توسط کاربر ایجاد شود ، چه توسط برنامه های نصب شده در ویندوز ، پیام نمایش داده می شود.
تنظیمات User Account در Computer Policy
برای ایجاد تنظیمات پیشرفته تر User Account ، در پنجره ی Run ویندوز عبارت gpedit.msc را تایپ کنید و با زدن دکمه ی Enter وارد پنجره ی Local Comouter Policy می شوید.حال مطابق تصویر زیر، آدرس روبرو را دنبال کنید.
Local Computer Policy / Computer Configuration / Windows Setting / Security Setting / Local Policy / Security Option
حال در لیست به نمایش در آمده ، ۱۰ تنظیم برای User Account وجود دارد.
۱- نمایش پیام برا یوزر ادمین ( که البته برای این دستور تنظیم دستورات دیگری نیز لازم است. )
۲- اجازه ی دیدن پیام به کاربران دیگری که به ویندوز ما ریموت زده اند.
۳- امکان انتخاب ۶ تغییر برای کاربر که می توانید هر کدام از آن ها را مطابق میل خود ، انتخاب کنید. (توجه داشته باشید که در USer Account Control تنها ۴ تغییر وجود داشت. )
۴- تنظیمات لازم برای رفتار ویندوز با کاربرانی که ادمین نیستند را می توان ایجاد کرد.
۵- نمایش پیام در زمان نصب یک برنامه
۶- تنها در زمان اجرای برنامه ی هاایی که Signer معتبر دارند ، برای ما پیغامی نشان داده نشود.
۷- درصورت نصب برنامه هایی که در محل های Secure ( که شامل پوشه های Windows و System و System 32 می باشد ) پیامی به نمایش درنیاید.
۸- نمایش پیام برای تمام یوزر های administrator
۹- زمانی که پیامی به نمایش دربیاید ، تصویر پشت آن پیام تاریک شود.
۱۰- در صورت نصب برنامه ای در محل های های Secure ، که ویندوز اجازه ی نصب آن را نمی دهد ، این برنامه بطور خودکار در پوشه ی دیگری در پروفایل یوزر ساخته می شود.
نکته!!!:
برای فعال شدن هریک از تغییرات ، باید کامپیوتر خود را Restart کرده یا در پنجره ی Command Prompt ویندوز خود ، دستور gpupdate را وارد کنید.
برداشتن پیام هشدار در ویندوز پس از اجرای هر برنامه
نحوه غیر فعال کردن user account control در ویندوز
خاموش کردن user account control در ویندوز ۷
آموزش فارسی دوره MCITP – ویندوز ۷ – قسمت اول – راه اندازی ویندوز ۷
آموزش فارسی دوره MCITP – ویندوز ۷ – قسمت دوم – Upgrade
آموزش فارسی دوره MCITP – ویندوز ۷ – قسمت سوم – Migration
آموزش فارسی دوره MCITP – ویندوز ۷ – قسمت چهارم – مدیریت سخت افزار
آموزش فارسی دوره MCITP – ویندوز ۷ – قسمت پنجم – مدیریت هارددیسک
آموزش فارسی دوره MCITP – ویندوز ۷ – قسمت ششم – Compatibility
آموزش فارسی دوره MCITP – ویندوز ۷ – قسمت هفتم – فایروال ویندوز
آموزش فارسی دوره MCITP – ویندوز ۷ – قسمت هشتم – راه اندازی ریموت دسکتاپ
آموزش فارسی دوره MCITP – ویندوز ۷ – قسمت نهم – اشتراک گذاری فایل ها
آموزش فارسی دوره MCITP – ویندوز ۷ – قسمت دهم – User Account
برای دسترسی سریع به خدمات شرکت ژیوان، می توانید از لینک های زیر استفاده کنید:



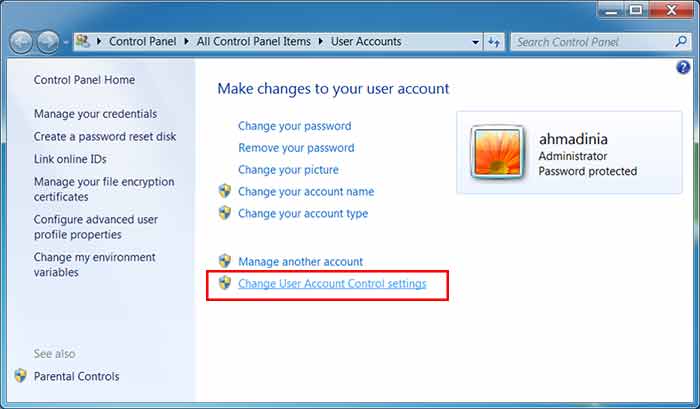

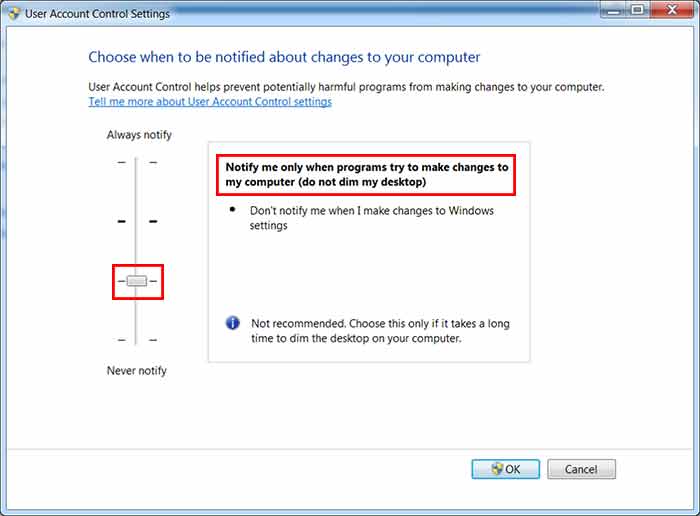
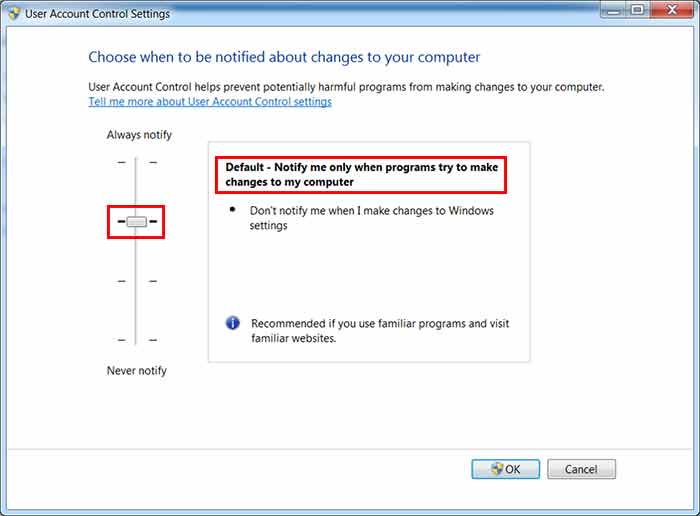
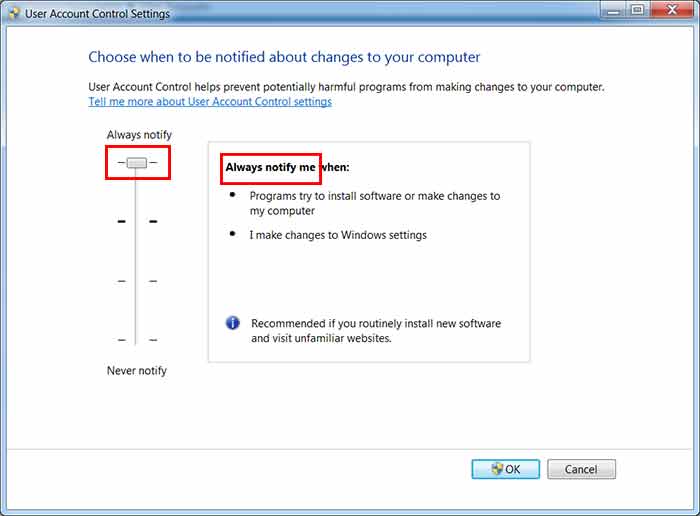
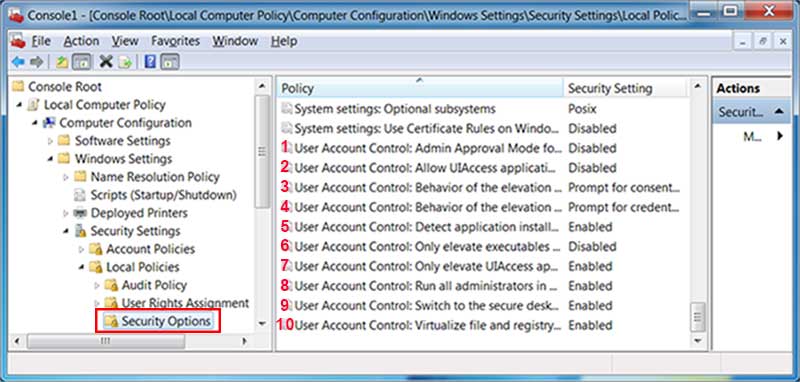
ثبت ديدگاه