آموزش فارسی دوره MCITP مایکروسافت – ویندوز ۷
با عرض سلام خدمت شما علاقه مندان به یادگیری مباحث علمی و آموزشی ، از امروز قصد داریم تا آموزش فارسی دوره MCITP مایکروسافت – ویندوز ۷ را برایتان به صورت مفصل بر اساس سرفصل کتاب ۷۰-۶۸۰ ارائه دهیم.
Windows 7
انواع نسخه های Windows 7
۱- Starter
۲- Home Basic
۳- Home Premium
۴- Professional
۵- Enterprise
۶- Ultimate
Windows 7 Starter
ساده ترین نوع ویندوز می باشد.این نسخه از ویندوز قابل خریداری در بازار و عوامل فروش می باشد.این ورژن بعضی خواص مانند Windows Aero user interface, DVD playback, Windows Media Center, IIS Web Server , Internet connection sharing را پشتیبانی نمی کند.
این نسخه قابلیت متصل شدن به دامین را ندارد.هم چنینی ویژگی هایی مانند EFS, AppLocker, DirectAccess, BitLocker, Remote Desktop Host , و BranchCache را نیز پشتیبانی نمی کند.این نسخه فقط یک cpu را ساپورت می کند.
Windows 7 Home Basic
این ورژن کمی قوی تر از ورژن Starter می باشد و قابل خرید در بازار نمی باشد و باید از خود microsoft خریداری شود.این ورژن هم مانند starter بعضی خواص مانند Windows Aero user interface, DVD playback, Windows Media Center, IIS Web Server را پشتیبانی نمی کند.
این نسخه قابلیت متصل شدن به دامین را ندارد.هم چنینی ویژگی هایی مانند EFS, AppLocker, DirectAccess, BitLocker, Remote Desktop Host , و BranchCache را نیز پشتیبانی نمی کند.
این نسخه فقط یک cpu را ساپورت می کند.در ویندوز x86 از آن ( ویندوز ۳۲-bit ) حداکثر ۴GB RAM و برای ویندوز x64 از آن ( ویندوز ۶۴-bit ) حداکثر ۸GB RAM را پشتیبانی می کند.
نکته!!!:
دقت داشته باشید که تعداد هسته های cpu به تعداد cpu ارتباطی ندارد.
در حقیقت چند هسته ای بودن کار چند cpu را انجام می دهد ولی برای ویندوز همان یک cpu به شمار می آید.
Windows 7 Home Premium
بالاترین ورژن Home که می توانید از بازار خریداری کنید.این نسخه بر خلافه دو نسخه قبلی Windows Aero UI, DVD playback, Windows Media Center, Internet connection sharing, and the IIS Web Server را پشتیبانی می کند.ولی هم چنان نمی توانید به دامین متصل شود و هم چنین ویژگی های EFS, AppLocker, DirectAccess, BitLocker, Remote
Desktop Host, and BranchCache را پشتیبانی نمی کند.در ویندوز x86 از آن حداکثر ۴GB RAM و برای ویندوز x64 از آن حداکثر ۱۶GB RAM را ساپورت می کند. این نسخه قابلیت پشتیبانی تا دو cpu را نیز دارا می باشد.
Windows 7 Professional
این نسخه تغییرات عمده ای نسبت به سه نسخه قبلی دارد.هم چنین این ورژن را می توان از بازار خریداری کرد.این نسخه همه ی ویژگی هایی که در Windows Home Premium ساپورت می شود را نیز پپشتیبانی می کند اما هم چنان شما قادر نیستید به دامین متصل شوید.این ورژن EFS و Remote Desktop Host را پشتیبانی کرده ولی ویژگی هایی مانند AppLocker, DirectAccess,
BitLocker, and BranchCache را ساپورت نمی کند.Windows 7 Professional تا دو cpu را نیز پشتیبانی می کند.
Windows 7 Enterprise and Ultimate Editions
این دو ورژن دقیقا مانند هم هستند جز اینکه Enterprise را از فقط طریق microsoft ولی Ultimate editions در بازار موجود می باشد.این دو ورژن همه ی ویژگی های نسخه های قبل را ساپورت کرده و علاوه بر آن ها ویژگی های EFS, Remote Desktop Host, AppLocker, DirectAccess, BitLocker, BranchCache و حتی Boot from VHD را نیز پشتیبانی می کند. همچنین این دو ورژن تا دو cpu را هم ساپورت می کند.در ویندوز x86 از این دو نسخه هم حداکثر ۴GB RAM ولی برای ویندوز x64 از آن ها حداکثر ۱۲۸GB RAM را پشتیبانی می کند.
نیاز های سخت افزاری Windows 7
حداقل سخت افزار لازم برای نسخه Windows 7 Starter و Windows 7 Home Basic :
۱ GHz 32-bit (x86) or 64-bit (x64) processor
۵۱۲ MB of system memory
A 20-GB (x64) or 16-GB (x86) hard disk drive, traditioor Solid State Disk (SSD), with at least 15 GB of available space
A graphics adapter that supports DirectX 9 graphics and 32 MB of graphics memory
حداقل سخت افزار لازم برای نسخه Windows 7 Home Premium, Professional, Ultimate, Enterprise editions
۱ GHz 32-bit (x86) or 64-bit (x64) processor
۱ GB of system memory
A 40-GB hard disk drive (traditional or SSD) with at least 15 GB of available space
A graphics adapter that supports DirectX 9 graphics, has a Windows Display Driver Model (WDDM) driver, Pixel Shader 2 0 hardware, and 32 bits per pixel and a minimum of 128 MB graphics memory
روشهای نصب windows 7
۱- استفاده از DVD به عنوان منبع راه اندازی
ساده ترین راه برای راه اندازی ویندوز ۷ می باشد که یا می توان در خود محیط ویندوز قبلی آن Setup آن را اجرا کرد و فرایند نصب را آغاز کرد یا اگر برای اولین بار است که کامپیوتر را راه اندازی می کنید یا نمی خواهید در همان محیط ویندوز قبلی نصب آن را آغاز کنید می توانید در همان ابتدای روشن شدن کامپیوتر و راه اندازی شدن محیط Bios وارد فرآیند نصب شوید.فقط این را در نظر داشته باشد که در تنظیمات Boot بایاس ، اولین گزینه ی فعال Boot شدن از CD/DVD باشد.
۲- استفاده از فلش (USB Drive) به عنوان منبع راه اندازی
برای بوت شدن از USB می بایست یک فلش کاملا خالی که فایل سیستم آن از نوع FAT32 (نه NTFS ) می باشد را در نظر بگیرید .پس اگر اطلاعاتی در آن داشته باشید همه ی آن پاک خواهد شد.
حال مراحل زیر را به ترتیب انجام می دهیم تا فلش برای BOOT شدن آماده شود.
صفحه ی command prompt را باز کرده و کلمه ی diskpart را تایپ کنید.در صفحه ایک باز می شود list disk را تایپ کرده تا لیست همه ی USB های متصل را ببینید.با تایپ کردن عبارت select disk X فلش موردنظر خود را انتخاب کرده وسپس با تایپ clean محتویاتش پاک می شود.حال عبارت create partition primary را تایپ کنید.سپس برای فرمت کردن آن عبارت format fs=fat32 quick را بنویسید و پس از اتمام فرآیند فرمت کلمه ی active را تایپ کرده تا فرایند به اتمام برسد.اکنون برای خروج exit را تایپ کنید.
حال همه ی فایل های موردنیاز برای نصب Windows 7 را در فلش خود کپی کنید.همچنین همان طور که در قسمت قبل گفتیم برای Boot شدن از روی USB می بایست در تنظیمات Bios خود گزینه Boot از USB را به عنوان مورد اول فعال کنید.
روش آسان برای ساختن فلش Bootable :
روش بالا روشی است که در خود دوره ۷۰-۶۸۰ مطرح گردیده ولی شما میتوانید با استفاده از نرم افزار های رایگان به صورت آسان یک فلش Bootable بسازید و به راحتی سیستم خود را ار روی آن بوت نموده و وارد مراحل نصب ویندوز شوید.
یکی از این نرم افزار ها نرم افزار Rufus نام دارد که در طریق لینک زیر میتوانید آن را دانلود نمایید:
۳- استفاده از Network Share به عنوان منبع راه اندازی
برای استفاده از این روش باید ابتدا Windows PE روی آن کامپیوتر نصب شده باشد که در قسمت های بعد درباره ی آن صحبت خواهیم کرد.
۴- استفاده از Windows Deployment Services به عنوان منبع راه اندازی
این روش فقط باید در محیط دامین وجود داشته باشد و در آن می توانید فایل های ویندوز خود را که Customize کرده اید را قرار دهید و از آن استفاده کنید.
نکته!!!: در فایل نصب Windows 7 در پوشه ی SOURCES دو فایل به نام های BOOT.WIM و INSTALL.WIM وجود دارد که مهم ترین فایل های نصب Windows 7 می باشند و با نرم افزار های مختلفی می توان آن ها را باز کرد و تغییرات لازم را در آن ها انجام داد به عبارت دیگر آن ها را Customize کرد.BOOT.WIM برای Boot loader برای شما ایجاد می کند و INSTALL.WIM فایل های مورد نیاز Windows 7 در آن قرار دارد.
راه اندازی Windows 7
installation standard : نصب استاندارد که در همان هنگام نصب از ما سوالاتی می پرسد و نصب را ادامه می دهد.
Unattended installation : راه اندازی ویندوز به گونه ای که در ابتدا از ما سوالاتی می پرسد و پس از تکمیل فرم آن ، بطور اتوماتیک فرآیند نصب را انجام می دهد.
clean installation : نصب Windows 7 روی سیستمی که هارد دیسک آن کامل خالی است و پارتیشن بندی هم روی آن انجام می دهیم.
ابتدا DVD را درون سیستم خود می گذاریم و از همان قسمت Bios آن را Boot می کنیم و منتظر می شویم تا فرآیند نصب پس از Load شدن فایل ها آغاز شود.
پس از انتخاب گزینه ی Next ، در صفحه جدید Install Now را زده و پس از آن نسخه ویندوز مورد نظر خود را انتخاب می کنیم.
در صفحه ی جدید گزینه ی I accept the license terms را فعال کرده و پس از آن در صفحه ی بعد ، نوع فرآیند را روی Custom قرار داده و در نهایت پس از انتخاب Disk موردنظر ، فرآیند راه اندازی Windows 7 بطور اتوماتیک انجام می شود.
دانلود ویندوز ۷
برای دانلود ویندوز ۷ ، میتوانید به لینک زیر مراحعه کنید.
نکته!!!:
در صورتی که بخواهیم در کنار این ویندوز ویندوز دیگری هم نصب کنیم ، باید این نکته را در نظر داشته باشیم که ابتدا نسخه قدیمی تر را نصب کرده و سپس نسخه جدیدی را راه اندازی کنیم.برای مثال بین دو ویندوز XP , 7 ، ابتدا ویندوز Windows XP را نصب کرده و سپس به راه اندازی Windows 7 می پردازیم چرا که Boot Loader نسخه های قدیمی تر با نسخه های جدیدتر هم خوانی ندارد ولی ورژن های جدیدتر با ورژن های قبلی خود هماهنگ است.
آدرس زیر را دنبال کنید.
My Computer->Properties\Advanced\setting
در این پنجره می توانیم انتخاب کنیم که در استارت اولیه ی کامپیوتر کدام یک از ویندوز های ما بطور Default و اینکه پس از چند ثانیه اجرا شود.
هم چنین برای ایجاد تغییر در تنظیمات Boot loader در صفحه ی Command prompt ویندوز خود عبارت bcdedit را تایپ کنید تا وارد قسمت Boot Loader ویندوز خود شوید.
آموزش فارسی دوره MCITP – ویندوز ۷ – قسمت اول – راه اندازی ویندوز ۷
آموزش فارسی دوره MCITP – ویندوز ۷ – قسمت دوم – Upgrade
آموزش فارسی دوره MCITP – ویندوز ۷ – قسمت سوم – Migration
آموزش فارسی دوره MCITP – ویندوز ۷ – قسمت چهارم – مدیریت سخت افزار
آموزش فارسی دوره MCITP – ویندوز ۷ – قسمت پنجم – مدیریت هارددیسک
آموزش فارسی دوره MCITP – ویندوز ۷ – قسمت ششم – Compatibility
آموزش فارسی دوره MCITP – ویندوز ۷ – قسمت هفتم – فایروال ویندوز
آموزش فارسی دوره MCITP – ویندوز ۷ – قسمت هشتم – راه اندازی ریموت دسکتاپ
آموزش فارسی دوره MCITP – ویندوز ۷ – قسمت نهم – اشتراک گذاری فایل ها
آموزش فارسی دوره MCITP – ویندوز ۷ – قسمت دهم – User Account
برای دسترسی سریع به خدمات شرکت ژیوان، می توانید از لینک های زیر استفاده کنید:



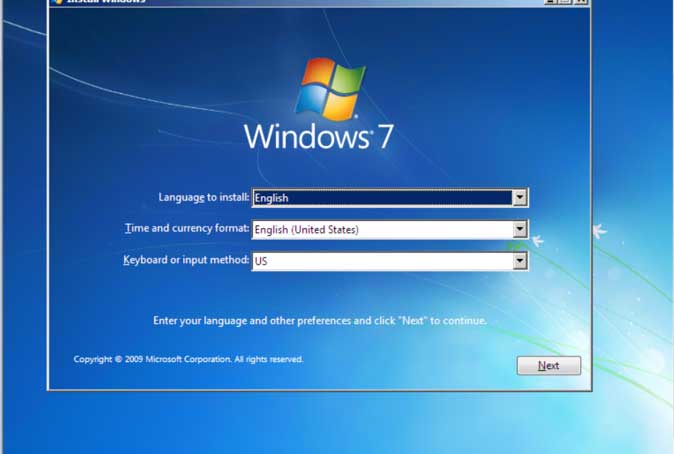

ثبت ديدگاه