آموزش فارسی دوره MCITP مایکروسافت – ویندوز ۷
نحوه به اشتراک گذاری فایل ها بین دو کامپیوتر در ویندوز – Files Sharing
حتما برای شما هم پیش آمده است که بخواهید فایلی را از کامپیوتر خود به کامپیوتر یا لپ تاپ دیگری منتقل کنید ولی فلش یا سخت افزار دیگری برای انتقال فایل ها در دسترستان نیست.در این مقاله میخواهیم روش به اشتراک گذاری فایل بین دو کامپیوتر که IP هم خانواده دارند را توضیح دهیم.
اشتراک گذاری فایل ها در ویندوز
برای به اشتراک گذاری فایل ها از طریق شبکه ، بر روی پوشه مورد نظر خود کلیک راست کرده و سپس گزینه properties را انتخاب کنید.
حال از تب های بالا Sharing را انتخاب کنید و از صفحه ی مربوط به آن بر روی …Advanced Sharing کلیک کنید.
حال گزینه advanced sharing را انتخاب می کنیم.
با کلیک بر روی گزینه Permissions میتوانیم حق دسترسی به فایل ها و فولدر های Share شده بر روی این کامپیوتر را مشخص کنیم.
در این قسمت در حالت default یوزر Everyone را انتخاب کرده که برای اضافه کردن یوزر دیگری از کامپیوتر خود گزینه ی add را زده و نام یوزر خود را وارد می کنیم.(تصویر پایین)
در قسمت سوم میزان دسترسی هر یوزر را تعیین می کنیم که بهتر است در این قسمت دسترسی کامل ( Full Control ) داده و در تب Security که در ادامه ی مقاله به توضیح آن خواهیم پرداخت ، میزان دسترسی یوزر مربوطه را تعیین نمایید.
پس از وارد کردن نام یوزر جدید، با زدن گزینه Check Names از صحت و درستی نام یوزر خود مطمین می شوید.
حال با زدن گزینه ی Ok یوزر اضافه می شود.
محدود کردن دسترسی یوزر در تب Security
اینکه کاربرها پس از بازکردن فولدر های Share شده چه سطح دسترسی به محتویات این فولدرهای Share شده دارند توسط این قسمت معرفی میشود.
در تب بالا در کنار تب Sharing ، گزینه ی دیگری به نام Security وجود دارد که در آن جا ، هم می توانیم یوزر دلخواه خود را اضافه کنیم و هم به طور جامع تر میزان دسترسی آن ها را تعیین کنیم.
نکته :
در نظر داشته باشید که اگر یوزری را اضافه کردید و به آن دسترسی محدودتری نسبت به میزان دسترسی آن در sharing دادید، میزان دسترسی برای آن یوزر اشتراک این دسترسی هاست، ینی بطور پیش فرض دسترسی محدودتر ارجح تر است.
مشاهده فایل های به اشتراگ گذاشته شده در ویندوز
پس از به اشتراک گذاشتن فایل مورد نظر نوبت به مشاهده ی فایل های به اشتراک گذاشته شده می رسد.
کافی است IP کامپیوتر هدف را که فایل مورد نظر خود را به اشتراک گذاشته است ، با ساختار زیر در قسمت Start ویندوز خود سرچ کنید و دکمه ی Enter را بزنید.
IP Address\\
حال وارد محیط اشتراک گذاری کامپیوتر هدف خود شده اید و همه ی فایل ها share شده را مشاهده خواهید کرد.
نکته :
اگر در ساختار بالا بجای IP کامپیوتر هدف ، IP کامپیوتر خود را وارد کنید ، تمامی فایل هایی ک شما در شبکه به اشتراک گذاشته اید به نمایش درمی آید. همچنین با انتخاب ۱۲۷٫۰٫۰٫۱\\ میتوانید به فایل ها و فولدرهای کامپیوتر خود دسترسی داشته باشید.
راه اندازی DFS Replication در ویندوز سرور – قسمت اول
راه اندازی DFS Replication در ویندوز سرور – قسمت دوم
آموزش فارسی دوره MCITP – ویندوز ۷ – قسمت اول – راه اندازی ویندوز ۷
آموزش فارسی دوره MCITP – ویندوز ۷ – قسمت دوم – Upgrade
آموزش فارسی دوره MCITP – ویندوز ۷ – قسمت سوم – Migration
آموزش فارسی دوره MCITP – ویندوز ۷ – قسمت چهارم – مدیریت سخت افزار
آموزش فارسی دوره MCITP – ویندوز ۷ – قسمت پنجم – مدیریت هارددیسک
آموزش فارسی دوره MCITP – ویندوز ۷ – قسمت ششم – Compatibility
آموزش فارسی دوره MCITP – ویندوز ۷ – قسمت هفتم – فایروال ویندوز
آموزش فارسی دوره MCITP – ویندوز ۷ – قسمت هشتم – راه اندازی ریموت دسکتاپ
آموزش فارسی دوره MCITP – ویندوز ۷ – قسمت نهم – اشتراک گذاری فایل ها
آموزش فارسی دوره MCITP – ویندوز ۷ – قسمت دهم – User Account
برای دسترسی سریع به خدمات شرکت ژیوان، می توانید از لینک های زیر استفاده کنید:



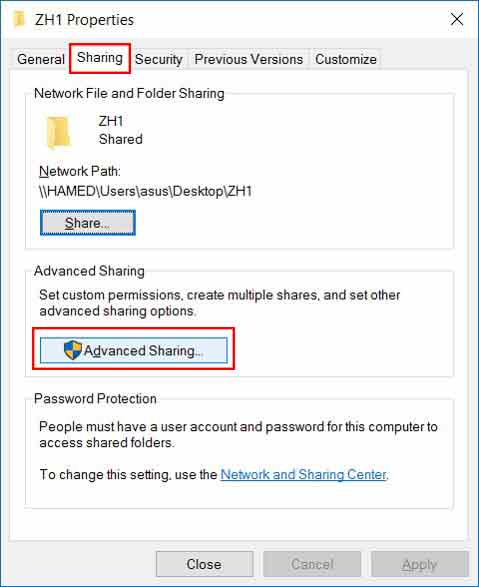
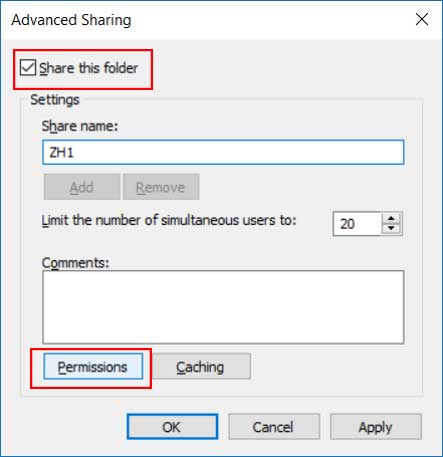
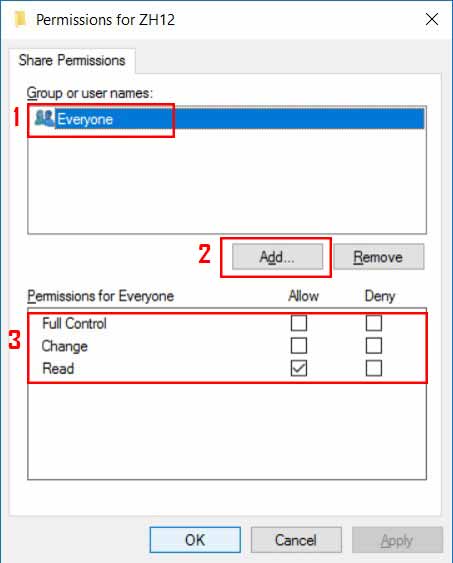

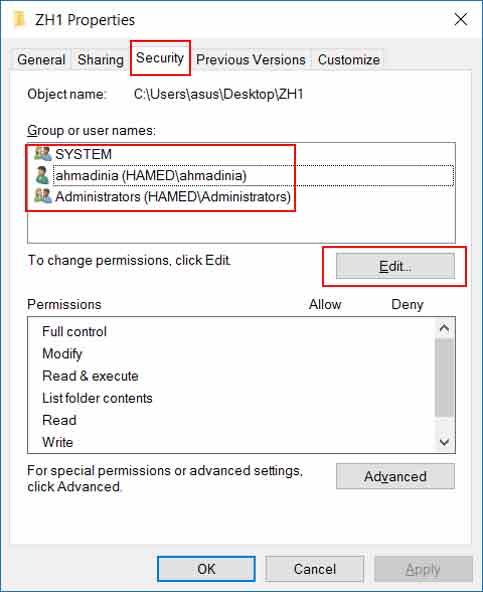
ثبت ديدگاه