آموزش نصب درایور در ویندوز ۱۰
آموزش نصب درایور در ویندوز ۱۰ یکی از مسایل مهم کاربران می باشد.
ویندوز ۱۰ به عنوان آخرین ویندوز ماکروسافت شناخته می شود.
این ویندوز دارای پشتیبانی عظیمی از مجموعه ای از دستگاه ها و درایورهای مربوط به این دساتگاه ها می باشد.
یکی از مسایل مهم در این زمینه تشخیص سخت افزار می باشد.
تشخیص باید توسط سیستم عامل ویندوز صورت گیرد.
نصب و شناسایی درایور امکان ایجاد ارتباط بین سیستم عامل و سخت افزار را فراهم می کند.
در اصل، سیستم عامل رابطی بین سخت افزار (دستگاه) و کاربر است.
ایجاد ارتباط توسط درایور مربوط به آن سخت افزار یا دستگاه صورت می گیرد.
انواع روش نصب درایور ویندوز ۱۰
در این مقاله قصد داریم تا به نصب درایور در ویندوز ۱۰ اشاره کنیم.
عموما نصب درایور در ویندوز به دو صورت صورت می گیرد:
۱- با بروزرسانی ویندوز ۱۰
۲- نصب درایور به صورت دستی
۱- بروزرسانی ویندوز ۱۰
بروزرسانی ویندوز یکی از مهم ترین مسائلی است که به منظور:
۱- محافظت در مقابل برنامه های مخرب
۲- رفع باگ ها و خطاهای ویندوز
۳- دسترسی به ویژگی های جدید ویندوز و نرم افزارها
و…
برای بروزرسانی ویندوز ۱۰ می بایست طبق مراحل زیر جلو رویم:
۱- ابتدا باید سرویس ویندوز آپدیت – Windows Update – را برای ویندوز ۱۰ فعال نماییم.
در Run، عبارت Services.msc را نوشته و تایید می نماییم.
۲- سپس در پنجره Services، روی گزینه Windows Update دابل می کنیم.
۳- حال پنجره Windows Update Properties باز می شود که طبق تصاویر زیر ابتدا Startup Type را روی Automatic یا Manual قرار می دهیم.
۴- سپس روی دکمه Start را می زنیم تا به حالت اجرا برود.
۵- در نهایت با مشاهده وضعیت Startup Type روی Running، پنجره تایید می کنیم.
۶- حال باید در پنجره Run عبارت: ms-settings:windows update را وارد کرده و تایید می کنیم تا به صفحه Setting ویندوز هدایت شویم.
می توانیم در منوی Start با جستجوی عبارت Settings نیز به این صفحه برسیم.
۷- در پنجره Windows Settings گزینه Update and Security را انتخاب می نماییم.
به پنجره windows Update می رسیم.
۸- در سمت چپ پنجره Windows Update، بر روی عبارت Windows Update و درنهایت Check for Update کلیک می کنیم.
با انجام این کار ویندوز شروع به گرفتن آپدیت ها و درایورهای ویندوز می کند.
۲- نصب درایور به صورت دستی
در این مرحله ابتدا نیاز به دانلود فایل نصبی درایور مخصوص سخت افزاری خاصی داریم.
پس از دانلود فایل نصبی، طبق مراحل زیر پیش می رویم:
آموزش نصب کارت گرافیک در ویندوز ۱۰
۱- در پنجره Run، عبارت devmgmt.msc را وارد و تایید می نماییم.
۲- پنجره Device Management برایمان نمایان می شود که روی سخت افزاری که درایور نصب یا قابل شاسایی نمی باشد، دوبار کلیک می کنیم.
۳- وارد پنجره Microsoft Basic Display Adapter Properties شده و در گزینه Update Driver را انتخاب می کنیم.
۴- در پنجره جدید، گزینه Browse My Computer for Driver Software را انتخاب می کنیم.
۵- در صفحه بعد نیز، Let me pick from a list of available drivers on my computer را انتخاب می کنیم.
۶- در قسمت Select Device Drive you want to install for this hardware، گزینه Have Disk را انتخاب می کنیم.
۷- در پنجره جدید، Browse را انتخاب کرده و در صفجه بعد، فایلی با پسوند inf. را از فایل دانلود و Extract شده درایور، انتخاب می نماییم.
۸- پنجره بعدی را نیز تایید می نماییم.
۹- حال مشاهده می کنیم که درایور مربوطه به نمایش درآمده است.
گزینه Next را انتخاب می کنیم.
منتظر نصب فایل می شویم تا به صفحه ای با پیام Windows has Successfully updated your drivers برسیم.
۱۰- در مرحله نهایی نیز در پنجره Device Management، روی نام سیستم راست کلیک می نماییم.
گزینه Scan for Hardware Change را انتخاب می نماییم.
در نهایت شاهد انجام موفقیت آمیز درایور مورد نظر می باشیم.
لازم به ذکر است در این مقاله به عنوان نمونه، درایور کارت گرافیک مورد نصب و بروزرسانی قرار گرفته است.
گردآورنده : علی کاتوزیان
مطالب مرتبط :
مشکل با نصب درایور در سیستم عامل ویندوز
نصب کارت گرافیک و رفع مشکل رزولوشن در ویندوز ۷
آموزش نصب درایور در ویندوز ۱۰
برای دسترسی سریع به خدمات شرکت ژیوان، می توانید از لینک های زیر استفاده کنید:




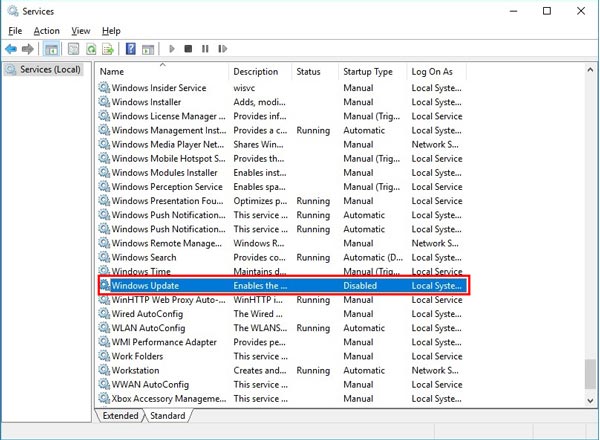
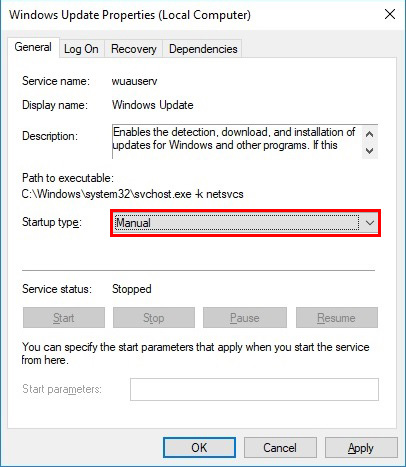
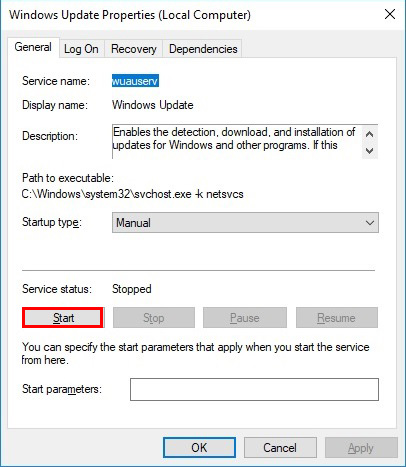
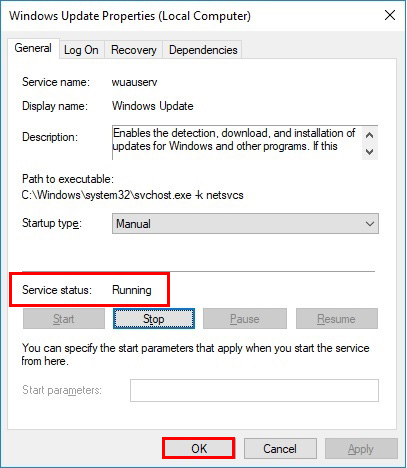
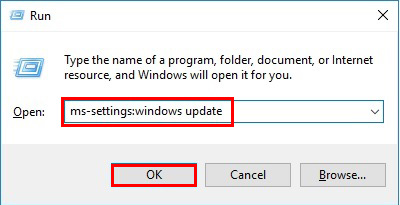
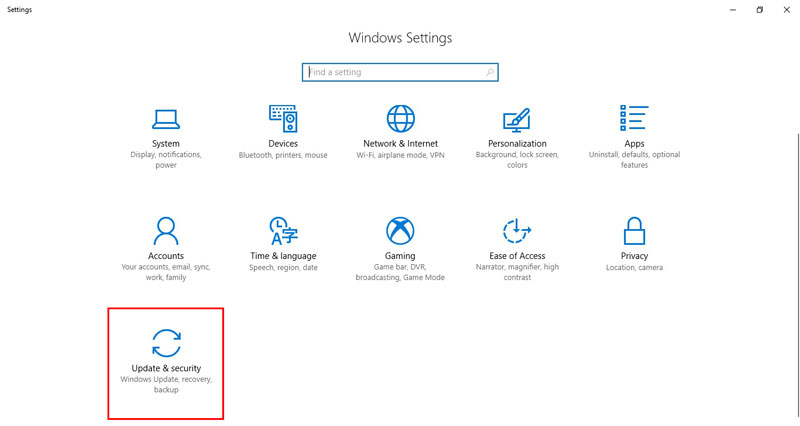

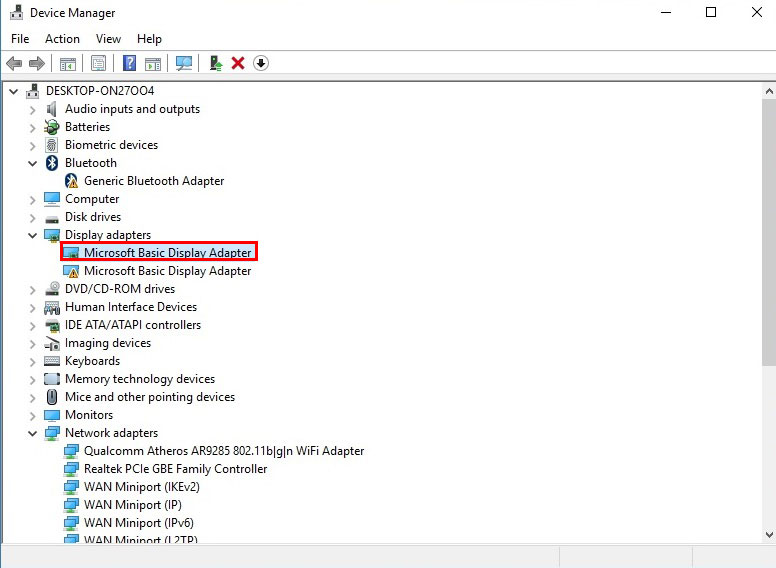
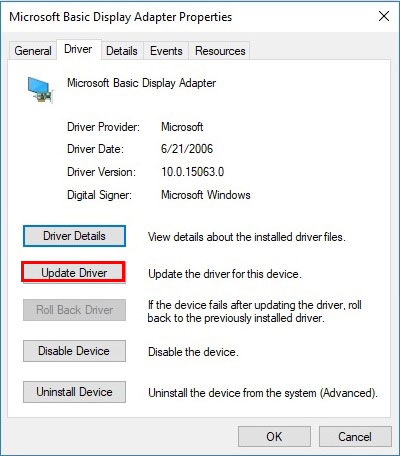
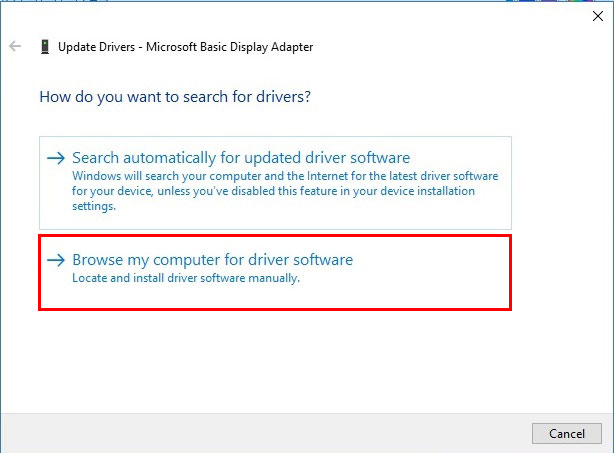
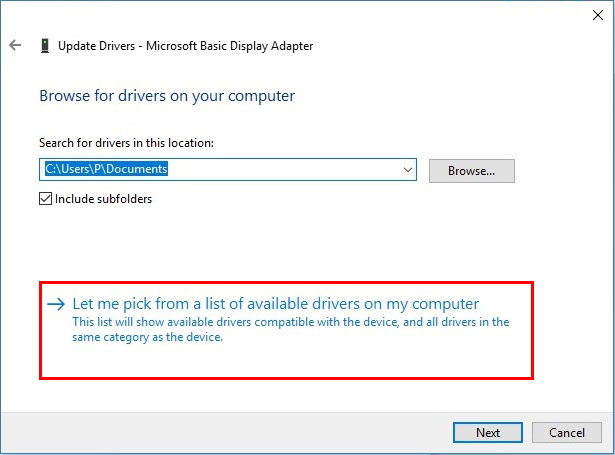
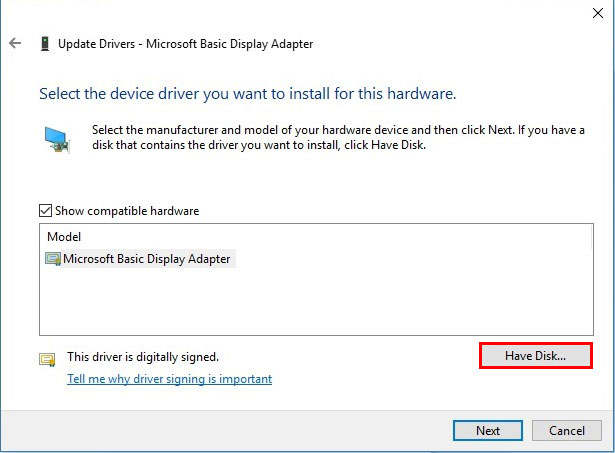
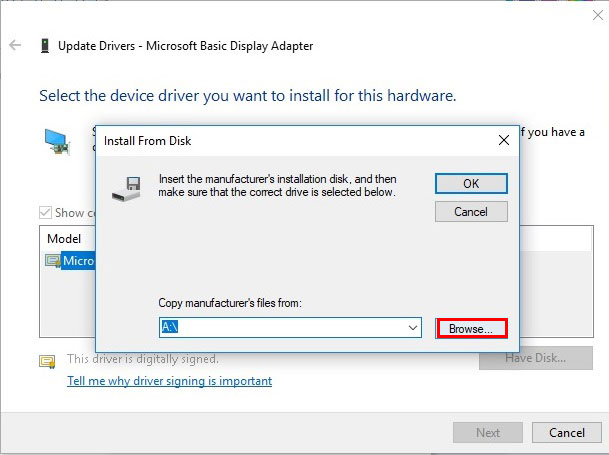
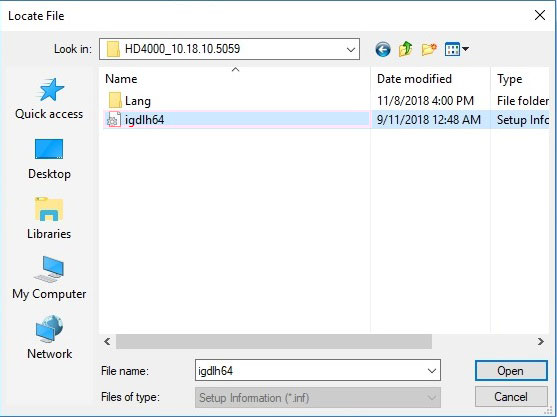
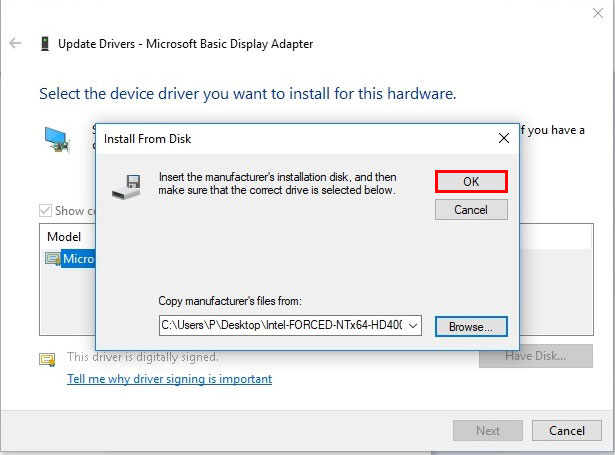
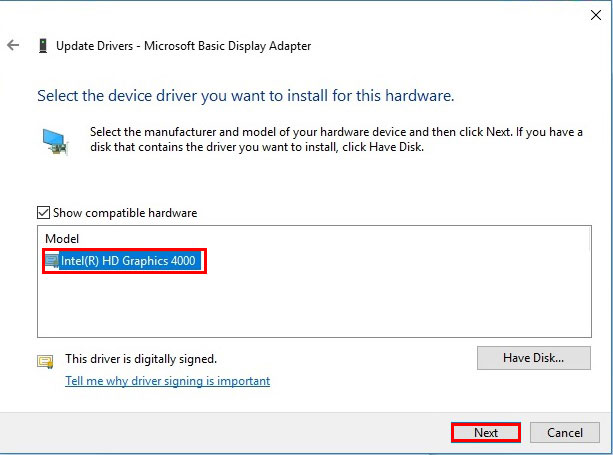
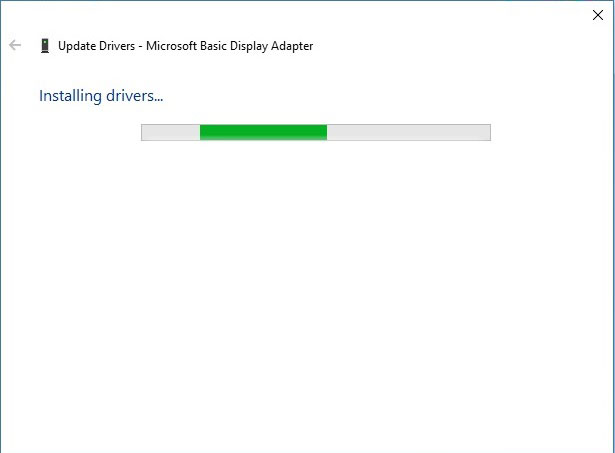

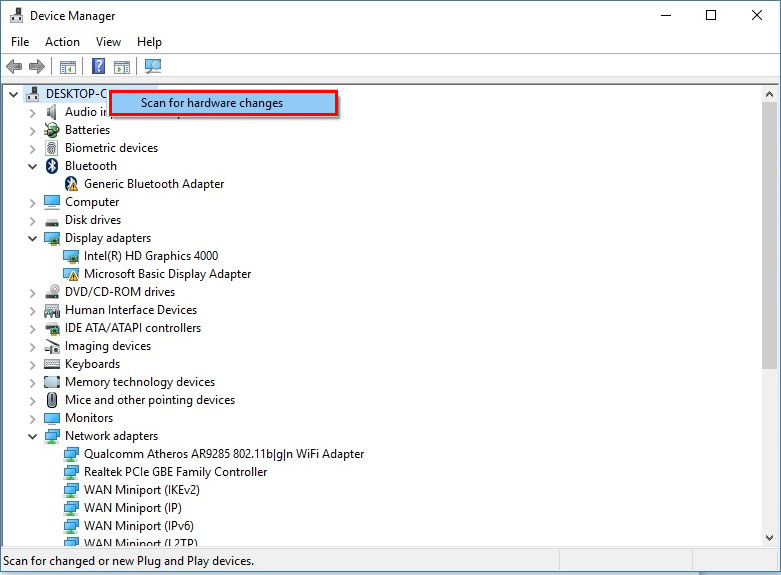
ثبت ديدگاه