میانبرهای کیبورد در Adobe Connect – ادوبی کانکت از اهمیت زیادی برخوردارند.
افراد دارای معلولیت، مثلا دارای اختلالت حرکتی، کم بینایی و نابینایی، نیازمند ویژگی های متمایز نرم افزار Adobe Connect دارند.
این ویژگی ها سبب دسترسی بهتر این عزیزان به این نرم افزار شده است.
میانبرهای کیبورد در Adobe Connect به منظور انجام کارهای مشترک بدون ماوس شده است.
در مقالات قبلی به بیان آموزش نصب و راه اندازی ، راه اندازی و کار و مشکلات Adobe Connect پرداختیم.
مجموعه توسعه فناوری ژیوان در این مقاله در نظر دارد به ارائه این میانبرهای کیبورد بپردازد.
این میانبرهای مربوط به سیستم های ویندوز و مک می باشند.
کلیدهای رایج مورد استفاده در Adobe Connect
میانبرهای عمومی کیبورد در نرم افزار Adobe Connect مطابق جدول زیر می باشد :
| نتیجه | ویندوز | مک |
|---|---|---|
| نمایش لیست کلیدهای میانبر کیبورد meeting room | Shift+? | Shift+? |
| اجرا و بستن اشتراک گذازی دسکتاپ (برای نرم افزار) | Ctrl+[ | – |
| تغییر وضعیت بالابردن دست | Ctrl+E | Command+E |
| تبدیل به وضعیت Presenter و ارائه دهنده. به کاربر انتخاب شده در Attendees pod نیاز دارد. از کلیدهای جهت نما برای انتخاب کاربر استفاده کنید. | Ctrl+/ | Command+/ |
| گزینه focus را به نوار منوی برنامه برای پیمایش صفحه کلید بیاورید. | Ctrl+Space | Command+F2 |
| نمایش منوی pod برای پیمایش صفحه کلید. | Ctrl+F8 | Command+F8 |
| نمایش پیوستن به گفتگوی کنفراس صوتی | Ctrl+M | Command+M |
| قرارگیری focus روی Chat pod، فعال کردن مکان نما در قسمت پیام جدید | Ctrl+; | Command+; |
| لغو یا بستن کادر گفتگو | Esc | Esc |
کلیدهای میانبر اشتراک گذاری صفحه
میانبرهای اشتراک گذاری صفحه و استفاده اشتراک گذاری pod مانند جدول زیر می باشد :
|
نتیجه |
ویندوز |
|---|---|
| فراگیری گفتگوی اشتراک گذاری صفحه | Ctrl+[ |
|
حرکت از میان برنامه های باز در گفتگوی اشتراک گذاری صفحه پس از highlight شدن آخرین برنامه باز، ترتیب برجسته سازی عبارت است از: کادر کنترل در گوشه سمت چپ پایین صفحه ، برگه برنامه و تب Windows است. |
کلید جهت دار برای highlight و space bar برای انتخاب |
|
تغییر به برگه های مختلف (فقط در حالت Aero) |
Ctrl+Tab |
|
حرکت به برنامه های مختلف یا focus |
کلید جهت نمای راست |
|
کادر انتخاب برنامه را به حالت انتخاب یا غیر انتخاب در می آورد |
Space |
|
به اشتراک گذاری صفحه pod برای شرکت کنندگان |
Alt+P |
| حرکت |
کلیدهای جهت نما |
کلیدهای مدیریت شرکت کنندگان
کلیدهای میانبر برای مدیریت شرکت کنندگان در Attendee pod مانند جدول زیر است:
|
نتیجه |
ویندوز | مک |
|---|---|---|
|
Shift focus to the active speaker label, effectively pointing to speaker activity. (Works in Google Chrome and not in the application.) |
Ctrl+H |
– |
|
تغییر وضعیت بلند کردن دست |
Ctrl+E |
Command+E |
|
تبدیل به وضعیت Host. به کاربر انتخاب شده در Attendees pod نیاز دارد. از کلیدهای جهت نما برای انتخاب کاربر استفاده کنید. |
Ctrl+’ |
Command+’ |
|
وضعیت و دسترسی را به شرکت کننده و participant تغییر می دهد. به کاربر انتخاب شده در Attendees pod نیاز دارد. از کلیدهای جهت نما برای انتخاب کاربر استفاده کنید. |
Ctrl+] |
Command+] |
|
به وضعیت ارائه دهنده و Presenter ارتقا می دهد. به کاربر انتخاب شده در Attendees pod نیاز دارد. از کلیدهای جهت نما برای انتخاب کاربر استفاده کنید. |
Ctrl+/ |
Command+/ |
|
پایان meeting |
Ctrl+\ |
Command+\ |
| مخفی سازی نرم افزار | – | Command+H |
کلیدهایی جهت حرکت در pod ها ، منوها و پنجره ها
هدایت در podها، منوهای pop-up واعلان ها در اتاق جلسه مانند جدول زیر است :
|
نتیجه |
ویندوز |
مک |
|---|---|---|
|
تغییر وضعیت بین پنجره اعلان و اتاق جلسه |
F8 |
F8 |
|
تمرکز به نوار منوی نرم افزار برای پیمایش صفحه کلید |
Ctrl+Space |
Command+F2 |
|
حرکت focus به podf یعدی یا قبلی |
Ctrl+F6 / Ctrl+Shift+F6 |
Command+F6 / Command+Shift+F6 |
|
نمایش منوی pod برای پیمایش کیبورد |
Ctrl+F8 |
Command+F8 |
|
Retitle pod |
F2 |
F2 |
| راه اندازی یک جلسه جدید در طول برقراری با یک جلسه دیگر | Ctrl+N | — |
توجه: در ویندوز Ctrl+F9 را برای نمایش pod مخفی بزنید.
کلیدهای مدیریت صدا و ضبط
به صدای موجود در جلسه join کرده و وظایف مربوط به ضبط ها را مدیریت کنید.
|
نتیجه |
ویندوز |
مک |
|---|---|---|
|
نمایش join شدن به گفتگوی کنفرانس صوتی
|
– |
Command+M
|
|
ضبط را شروع یا متوقف کنید. برای شروع، گفتگوی شروع ضبط را انجام دهید. |
Ctrl+, (comma) |
Command+, (comma)
|
|
تغییر وضعیت پخش / مکث هنگام بازپخش جلسات ضبط شده شما نمی توانید جلسات ضبط شده را در وضعیت HTML client مشاهده کنید |
P |
P |
| وقتی VOIP روشن است ، میکروفون را جدا کرده و کادر join گفتگوی کنفرانس صوتی را نمایش دهید | Ctrl+M | – |
کلیدهای اشتراک گذاری Adobe Presenter
کلید های میانبر برای به اشتراک گذاشتن ارائه های ایجاد شده در Adobe Presenter در pod اشتراک گذاری می شود.
|
نتیجه |
ویندوز |
مک |
|---|---|---|
|
صفحه یا اسلاید بعدی |
کلید جهت نمای راست | کلید جهت نمای راست |
|
صفحه یا اسلاید قبلی |
کلید جهت نمای چپ | کلید جهت نمای چپ |
|
پخش یا مکث (در حالت اسلاید) |
P | P |
|
توقف (در حالت اسلاید) |
S | S |
|
بی صدا (در حالت اسلاید) |
M |
M |
|
تغییر وضعیت دید (برای حالت اسلاید و نه محتوای HTML) |
F | F |
کلیدهای استفاده از تخته سفید – whiteboard :
میانبرها برای به اشتراک گذاری و استفاده از تخته سفید به شرح زیر است :
|
نتیجه |
ویندوز |
مک |
|---|---|---|
|
چاپ |
Ctrl+P |
Command+P |
|
قبل |
Ctrl+Z |
Command+Z |
|
بعد |
Ctrl+Y |
Command+Y |
|
حذف آیتم انتخاب شده |
Delete |
Delete |
|
آیتم های انتخاب دشه را در جهت خاصی حرکت دهید. موارد را از قبل انتخاب کنید. |
Arrow keys |
Arrow keys |
کلیدهای مورد استفاده برای گفتگوی Pod :
میانبرها برای چت و مدیریت چت Pod :
|
نتیجه |
ویندوز |
مک |
|---|---|---|
|
focus را روی pod گپ قرار دهید ، مکان نما را در قسمت پیام جدید فعال کنید |
Ctrl+; (semi-colon) |
Command+; (semi-colon)
|
|
وقتی مکان نما در قسمت پیام جدید است ، پیام ارسال می کند |
Enter |
Return |
کلیدهای استفاده از pod یادداشت ها
محتوا را در قسمت Notes ، فرمت بندی و قالب بندی کنید :
|
نتیجه |
ویندوز |
مک |
|---|---|---|
|
زیر خط برای متن قرار می دهد |
Ctrl+U |
Command+U |
|
حالت Italic و کج به متن می دهد |
Ctrl+I |
Command+I |
|
متن را Bold می کند |
Ctrl+B |
Command+B |
کلیدهای مورد استفاده در کادر گفتگو
میانبرهایی برای استفاده در تمام کادرهای گفتگو – Dialog box :
|
نتیجه |
ویندوز |
مک |
|---|---|---|
|
بستن یا کنسل کردن کادر گفتگو |
Esc |
Esc |
|
عملکرد پیش فرض را انجام می دهد (برای هر گفتگو تعریف شده است) |
Enter |
Return |
گردآورنده : علی کاتوزیان
آموزش کار با Adobe connect | راه اندازی ادوبی کانکت | آموزش راه اندازی meeting در adobe connect | شروع کار با adobe coonect | راه اندازی سرور adobe connect
مطالب مرتبط :
حل مشکل عدم اجرای ماشین مجازی در VirtualBox ( خطای 0x000000C4 )
آموزش نصب و راه اندازی نرم افزار Adobe Connect – ادوبی کانکت
آموزش راه اندازی و کار با Adobe Connect – ادوبی کانکت
مشکلات Adobe Connect – ادوبی کانکت – قسمت اول
مشکلات Adobe Connect – ادوبی کانکت – قسمت دوم
روشهای آموزش مجازی با شیوع ویروس کرونا
مشکل Connecting در Adobe Connect – ادوبی کانکت
میانبرهای کیبورد در Adobe Connect – ادوبی کانکت
مدیریت دسترسی جلسه در Adobe Connect – ادوبی کانکت
استفاده از شکلک در چت Adobe Connect – ادوبی کانکت
میانبرهای کیبورد در Adobe Connect – ادوبی کانکت
آموزش کار با Adobe connect | راه اندازی ادوبی کانکت | آموزش راه اندازی meeting در adobe connect | شروع کار با adobe coonect | راه اندازی سرور adobe connect
میانبرهای کیبورد در Adobe Connect – ادوبی کانکت
برای دسترسی سریع به خدمات شرکت ژیوان، می توانید از لینک های زیر استفاده کنید:



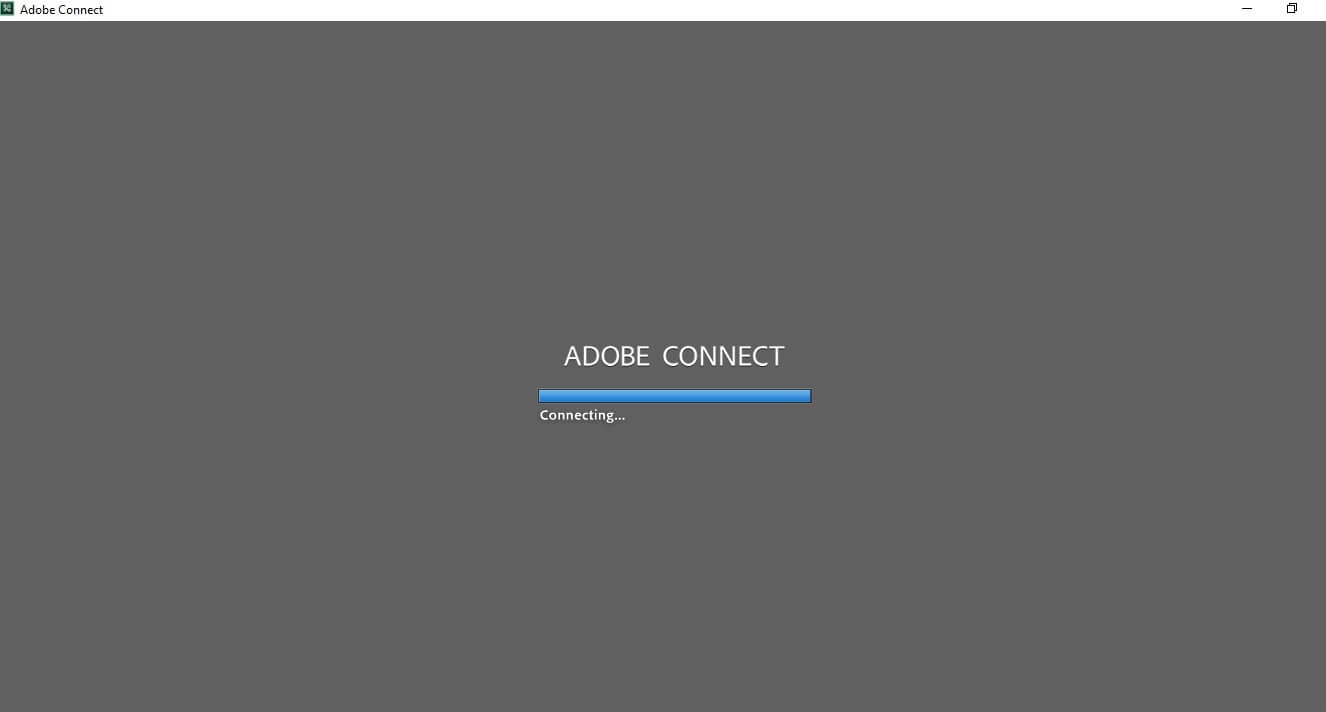


ثبت ديدگاه