راه اندازی مدیریت کاربران با میکروتیک Mikrotik User Manager – قسمت اول
شرکت میکروتیک ( MikroTik ) برای مدیریت کاربران شبکه و کنترل میزان استفاده از اینترنت، سرویسی به نام یوزرمن ( Userman ) را ارائه داده است. با توجه به قیمت های مناسب روتر های میکروتیک رقیب جدی برای دیگر شرکت های فعال در این زمینه باشد و می تواند به بهبود خدمات شبکه کمک شایانی کند.
با مقاله راه اندازی مدیریت کاربران با میکروتیک Mikrotik User Manager – قسمت اول در خدمت شما هستیم
در سرویس مدیریت کابران میکروتیک ( MikroTik User Manager ) خدماتی مانند ایجاد پروفایل های دلخواه، ایجاد کاربران بر اساس پروفایل های ساخته شده، مدیریت پهنای باند کاربران، تغییر صفحه ی لاگین به شکل دلخواه و … ایجاد شده است.
در این مقاله به تنظیم اولیه روتر برای راه اندازی سرویس مدیریت کاربران میکروتیک ( MikroTik User Manager ) خواهیم پرداخت.
راه اندازی مدیریت کاربران با میکروتیک MikroTik User Manager
ابتدا از طریق نرم افزار WinBox به روتر میکروتیک متصل شوید و در آن لاگین کنید.
از منوی سمت چپ، بر روی گزینه Interfaces کلیک کنید تا پنجره ی Interface List باز شود.
در این سناریو همانطور که در تصویر مشاهده می کنید ما به سه Interface از روتر میکروتیک را نیاز داریم.
برای سهولت در پیاده سازی سناریو، نام Interface ها را با الگوی ‘ Port Number + Job ‘ انتخاب می کنیم.
بنابراین با کلیک بر روی هر Interface ، در قسمت نام، Interface اول را ۱Internet و Interface دوم را ۲LAN و Interface سوم را ۳Hotspot نامگذاری می کنیم.
برای تنظیم IP بر روی Interface ها ، ار منوی سمت چپ بر روی گزینه IP کلیک کنید و از زیر شاخه ی آن ، گزینه Addresses را انتخاب کنید. در پنجره ی باز شده بر روی Add کلیک کنید.
برای Interface اول IP از رنج شبکه ی مودم انتخاب کنید و در قسمت Interface گزینه ۱Internet را انتخاب کنید و سپس بر روی OK کلیک کنید.
برای Interface دوم IP از رنج دلخواه انتخاب کنید که ما ۱۹۲.۱۶۸.۷۰.۱ را انتخاب کردیم. همچنین در قسمت Interface گزینه ۲LAN را انتخاب کنید و سپس بر روی OK کلیک کنید.
برای Interface دوم IP از رنج دلخواه انتخاب کنید که ما ۱۹۲.۱۶۸.۸۰.۱ را انتخاب کردیم. همچنین در قسمت Interface گزینه ۳Hotspot را انتخاب کنید و سپس بر روی OK کلیک کنید.
اکنون از منوی سمت چپ در زیر شاخه ی IP ، گزینه ی DNS را انتخاب کنید. در قسمت Servers عبارت ۸.۸.۸.۸ که IP سرور گوگل می باشد را وارد کنید و بر روی گزینه OK کلیک کنید.
راه اندازی مدیریت کاربران میکروتیک MikroTik – فعال سازی Hotspot
در این مرحله به راه اندازی Hotspot می پردازیم. بنابراین از زیر شاخه ی IP گزینه Hotspot را انتخاب کنید و در پنجره ای که باز می شود مطابق تصویر بر روی Hotspot Setup کلیک کنید تا پنجره ی Hotspot Setup باز شود.
در قسمت HotSpot Interface می بایست ۳Hotspot را انتخاب کنید و بر روی گزینه Next کلیک کنید.
آدرس ۱۹۲.۱۶۸.۸۰.۱/۲۴ که بیانگر Interface مربوط به Hotspot می باشد را وارد کنید . سپس گزینه Next را انتخاب کنید.
در این قسمت رنج IP که قرار است از طریق پورت ۳Hotspot میکروتیک به کاربران داده شود را وارد کنید. ما رنج ۱۹۲.۱۶۸.۸۰.۲ تا ۱۹۲.۱۶۸.۸۰.۱۰۰ را انتخاب می کنیم و با پس از کلیک بر روی گزینه Next، مانند تصاویر زیر ادامه می دهیم.
در این مرحله IP مربوط به DNS سرور شبکه را وارد کنید و گزینه Next را انتخاب کنید.
حال برای DNS سرور Hotspot نامی انتخاب کنید و بر روی گزینه Next کلیک کنید.
راه اندازی مدیریت کاربران میکروتیک MikroTik – اتصال روتر به اینترنت
برای اتصال روتز میکروتیک به اینترنت ، زیر شاخه ی Firewall از گزینه IP منوی سمت چپ را انتخاب کنید و در تب NAT بر روی گزینه Add کلیک کنید.
پس از باز شدن پنجره ی New NAT Rule در قسمت Chain گزینه scrnat را انتخاب کرده و در قسمت Out. Interface می بایست ۱Internet را انتخاب کنید.
حال در تب Action در قسمت Action گزینه masquerade را انتخاب کنید و بر روی گزینه OK کلیک کنید.
حال اتصال روتر به اینترنت را چک می کنیم. بنابراین در منوی سمت چپ گزینه New Terminal را انتخاب کنید و در پنجره ی Terminal دستور زیر را وارد کنید:
ping 8.8.8.8
همانطور که در تصویز مشاهده می کنید، روتر به اینترنت متصل شده است.
اکنون تنظیمات اولیه روتر به پایان رسیده است و در قسمت دوم به آموزش نصب و نحوه ی کار با سرویس مدیریت کاربران میکروتیک ( MikroTik User Manager ) خواهیم پرداخت.
راه اندازی مدیریت کاربران با میکروتیک MikroTik User Manager – قسمت اول
راه اندازی مدیریت کاربران با میکروتیک MikroTik User Manager – قسمت دوم
برای دسترسی سریع به خدمات شرکت ژیوان، می توانید از لینک های زیر استفاده کنید:


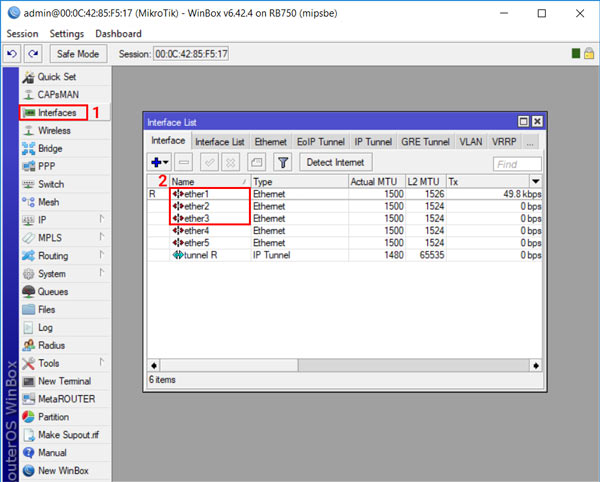

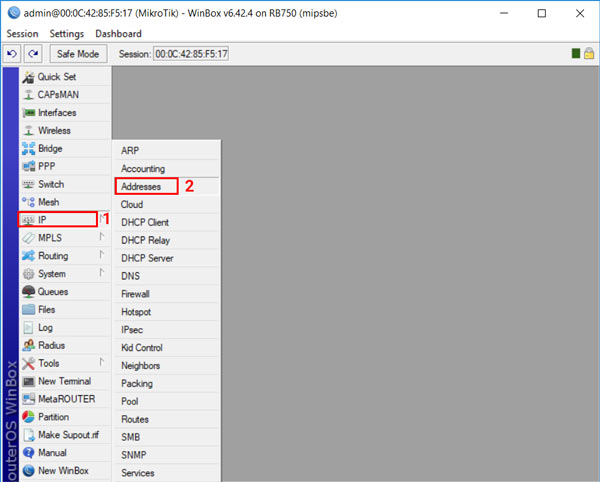
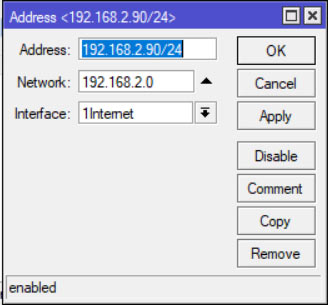
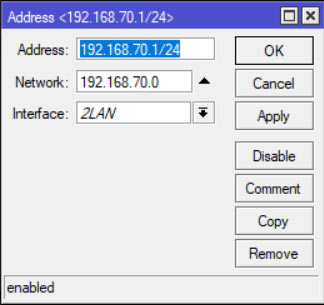
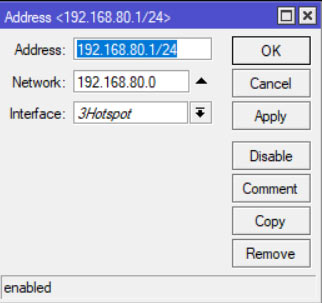
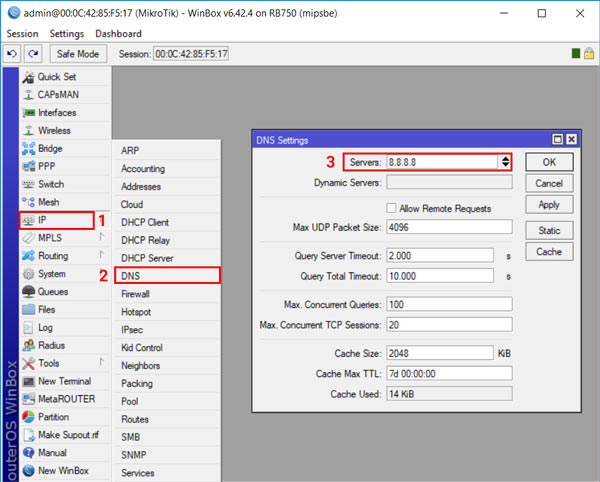
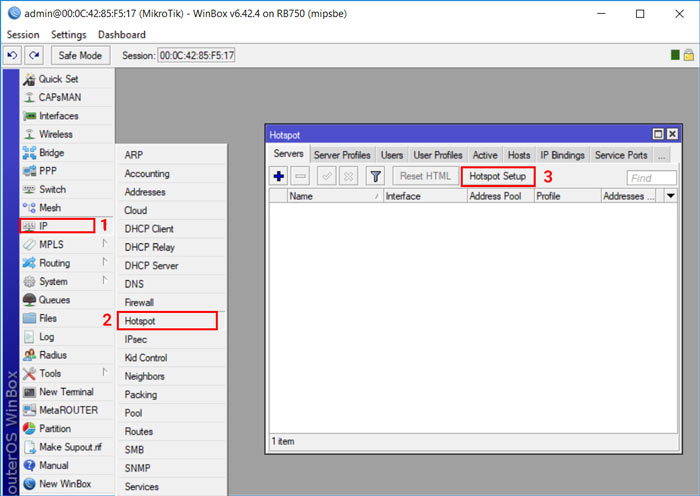
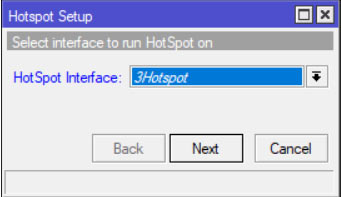
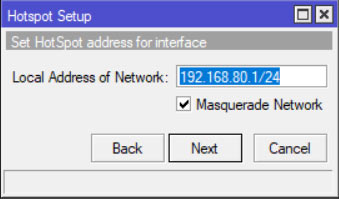
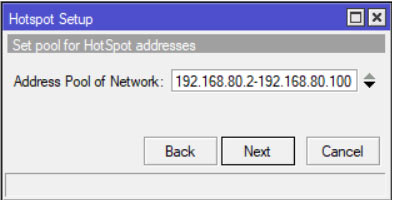
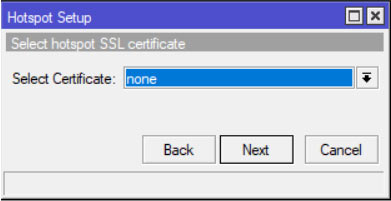
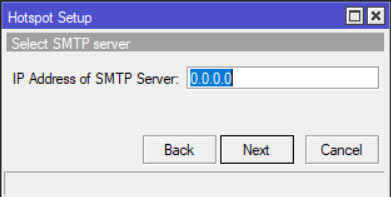
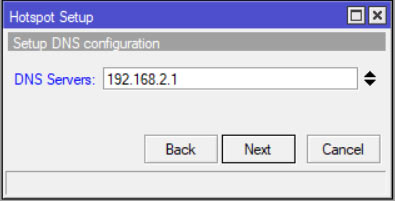

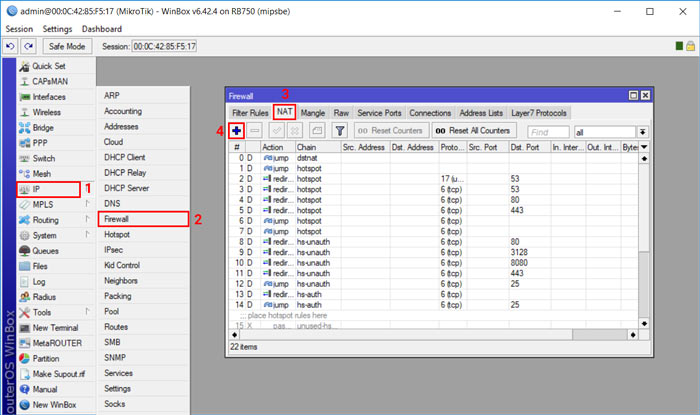
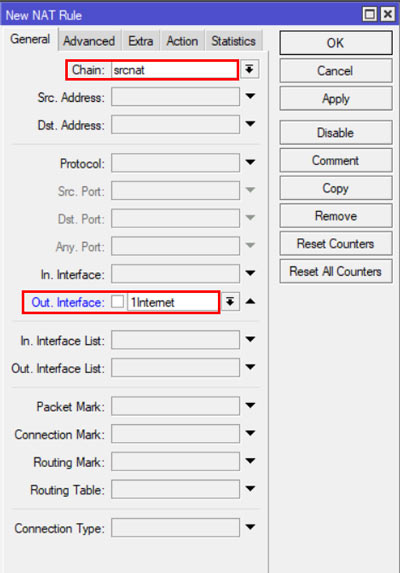
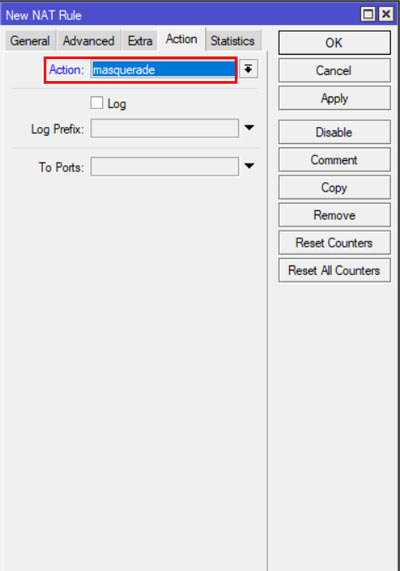

ثبت ديدگاه