راه اندازی DFS Replication در ویندوز سرور – قسمت دوم
از اقدامات رایج همه ی شرکت ها به منظور بالا بردن کیفیت خدمات شبکه ، راه اندازی سرویس File Sharing ( اشتراک گذاری فایل ها )در ویندوز سرور می باشد که همه ی System های شبکه بر اساس میزان دسترسی تعریف شده، با سرور تبادل داده می کنند و فایل های خود را به اشتراک می گذارند.
در این میان اگر به هر دلیلی سرور با مشکل مواجه شود و یا هارد آن غیر قابل استفاده شود، تمام اطلاعات به اشتراک گذاشته شده از بین می رود و دیگر قابل بازیابی نخواهد بود.
شرکت مایکروسافت برای حل این مشکل سرویسی به نام DFS Replication را ارائه کرده است که در این سناریو دو ویندوز سرور همزمان به تبادل اطلاعات با هم می پردازند. به این معنی که فایل های به اشتراک گذاشته شده در هر دو ویندوز سرور وجود دارند و در حقیقت سرور دوم Backup فایل های اشتراک گذاشته شده را در خود نگه می دارد.
در قسمت قبل ( راه اندازی DFS Replication در ویندوز سرور – قسمت اول ) به راه اندازی سرویس DFD Replication و تنظیمات اولیه ی آن پرداختیم و در این مقاله به ایجاد Folder اشتراک گذاری خواهیم پرداخت.
راه اندازی DFS Replication در ویندوز سرور – ایجاد Folder اشتراک گذاری
در سرور اصلی ( R1 ) رنامه ی مدیریت سرویس ( DFS Replicatopn ( DFS Management vh h را اجرا کنید.
مطابق تصویر بر روی Namespace ساخته شده ( ImportantFiles ) کلیک راست کرده و گزینه …New Folder را انتخاب کنید.
در پنجره ای ک باز می شود در قسمت Name نامی برای فولدر اشتراک گذاری انتخاب کنید. ما نام Shared را انتخاب کردیم.
سپس بر روی گزینه Add کلیک کنید.
در پنجره ای ک باز می شود، در قسمت Path to folder target طبق فرمول زیر سرور فایل اشتراک گذاری را مشخص کنید.
Server Name\Folder Name\\
Ex: \\R1\Shared
با کلیک بر روی گزینه OK پنجره ی جدیدی با مفهوم ساخت فولدر اشتراک گذاری باز می شود.
پس از کلیک بر روی گزینه ی Yes پنجره جدیدی مبنی بر تعیین مسیر فولدر اشتراک گذاری باز خواهد شد.
در پنجره ی باز شده، در قسمت Local path of shared folder مسیر فولدر اشتراک گذاری را مشخص کنید. همچنین در قسمت Shared folders permissions می توانید میزان دسترسی کاربران روی پوشه Share شده را تعریف کنید.
ما گزینه Administrators have full access; other users have red-only permissions را انتخاب کردیم که به معنی دسترسی کامل ادمین و فقط مشاهده کاربران را انتخاب کردیم. همچنین می توانید با انتخاب گزینه Use custom permissions ، میزان دسترسی کاربران را بطور خاص تعریف کنید. سپس بر روی گزینه OK کلیک کنید.
پس از تعیین مسیر فولدر، پیامی مبنی بر ساخت فولدر در این مسیر باز خواهد شد که با کلیک بر گزینه Yes ، فولدر را ایجاد می کنیم.
اکنون با کلیک بر گزینه OK ، فرآیند ایجاد فولدر کامل خواهد شد.
در این مرحله وارد سرور دوم ( R2 ) شوید و برنامه مدیریت سرور ( Server Manager ) را اجرا کنید.
از تب Tools مطابق تصویر، گزینه DFS Management را انتخاب کنید تا پنجره تنظیمات DFS باز شود.
اکنون روی گزینه Namespaces کلیک راست کرده و گزینه …Add Namespaces to display را انتخاب کنید تا Namespace ساخته شده در سرور اصلی ( R1 ) را شناسایی کند.
پس از مشاهده مسیر Namespace در قسمت zhivan.local\ImportaantFiles) Namespaces ) ، روی گزینه OK کلیک کنید. در این مرحله Namespace شما به لیست Namespaces سرور دوم ( R2 ) اضافه خواهد شد.
دوباره وارد سرور اول ( R1 ) شوید و برنامه مدیریت DFS را اجرا کنید.
برروی فولدر ساخته شده ( Shared ) کلیک راست کرده و گزینه …Add Folder Target را انتخاب کنید.
در قسمت Path to folder target طبق فرمول زیر سرور فایل اشتراک گذاری را مشخص کنید.
Server Name\Folder Name\\
Ex: \\R2\Shared
سپس بر روی گزینه OK کلیک کنید.
در این مرحله دو سرور همدیگر را شناسایی می کنند و با کلیک بر گزینه Yes ، وارد تنظیمات اشتراک گذاری فایل با استفاده از سرویس DFS خواهید شد.
( فرآیند شناسایی دو سرور و شروع تنظیمات اشتراک گذاری فایل )
در ابتدا نام و مسیر فولدر اشترا گذاری نمایش داده می شود و با انتخاب گزینه Next وارد مرحله بعد شوید.
در این مرحله هر دو سرور نشان داده می شوند و با کلیک بر گزینه Next به مرحله ی بعد بروید.
در این مرحله سرور اصلی ( R1 ) را مشخص کنید و سپس گزینه Next را انتخاب کنید.
در این مرحله به تعیین نوع توپولوژی می پردازد که ما گزینه Full mesh را انتخاب می کنیم. با انتخاب گزینه No topology می توانید پس از نصب توپولوژی دلخواهی را بسازید.
اکنون می توانید برای سرویس اشتراک گذاری DFS Replication ، زمان بندی تعیین کنید. با انتخاب گزینه Replicate continuously using the specified bandwidth در تمام روز های هفته و در شبانه روز سرویس فعال خواهد بود. همچنین با انتخا گزینه Full در قسمت Bandwidth ، از تمام پهنای باند استفاده خواهد شد.
اگر تمایل به انتخاب زمان خاصی برای فعالی بودن سرویس DFS Replication دارید، گزینه Replicate during the specified days and times را امنخاب کنید و از قسمت Edit Schedule ، زمان بندی موردنظرتان را ایجاد کنید.
ما گزینه Replicate continuously using the specified bandwidth را انتخاب می کنیم.سپس بر روی گزینه Next کلیک کنید.
حال با انتخاب گزینه Create اقدام به ایجاد سرویس و ارتباط بین دو سرور کنید.
با مشاهده عبارت You have successfully complested the Replicate Folder Wizard تنظمات شما ابن موفقیت انجام شده است. با کلیک بر گزینه Close از صفحه تنظیمات خارج شوید.
حال با انتخاب گزینه Ok ازز پنجره ی مربوط بهReplicate Delay را که مبنی بر مقداری تاخیر از سمت اکتیو دایرکتوری ( Active Directory ) برای فعال سازی سرویس DFS Replication می باشد، خارج شوید.
اکنون همانطور که در تصویر مشاهده می کنید، آیکون فولدر اشتراک گذاری ( Shared ) به حالت DFS Replication تغییر شکل داده است.حال بر روی فولدر کلیک کنید.
همانطور که در تصویر مشاهده می کنید، فولدر اشتراک گذاری بر روی هر دو سرور Enabled شده است.
راه اندازی DFS Replication در ویندوز سرور – مشاهده ی فولدر اشتراک گذاری در کاربران دامین
در سیستم های شبکه، با یکی از کاربران دامین ( zhivan.local ) لاگین کنید و با استفاده از کلید میانبر Win+R برنامه ی Run را اجرا کنید.
اکنون مطابق فرمول زیر، مسیر فولدر اشتراک گذاری شده ( Shared ) را وارد کرده و سپس بر روی گزینه OK کلیک کنید.
Domain Name\Namespace Name\\
Ex: \\zhivan.local\ImportantFiles
همانطور که در تصویر ملاحظه می کنید، فولدر اشتراک گذاری ( Shared ) قابل مشاهده است.
راه اندازی DFS Replication در ویندوز سرور – قسمت اول
راه اندازی DFS Replication در ویندوز سرور – قسمت دوم
برای دسترسی سریع به خدمات شرکت ژیوان، می توانید از لینک های زیر استفاده کنید:


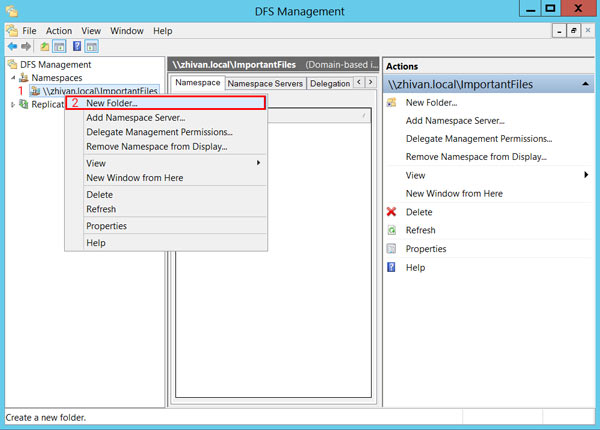


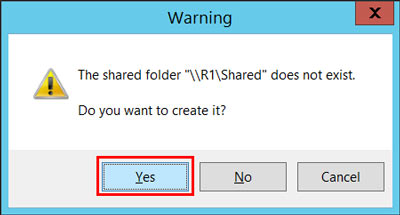
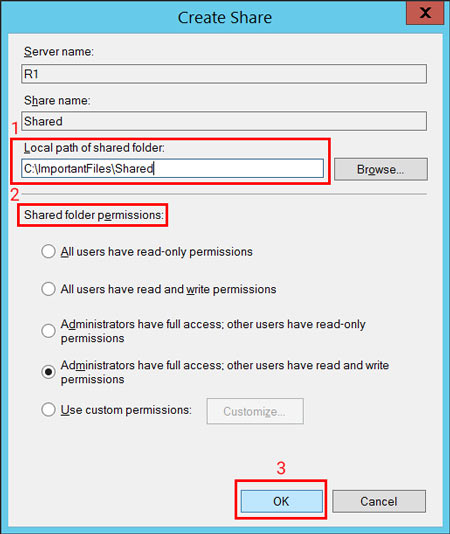
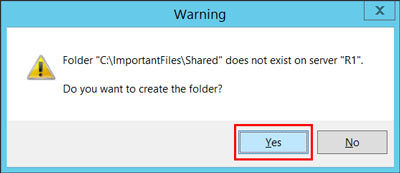

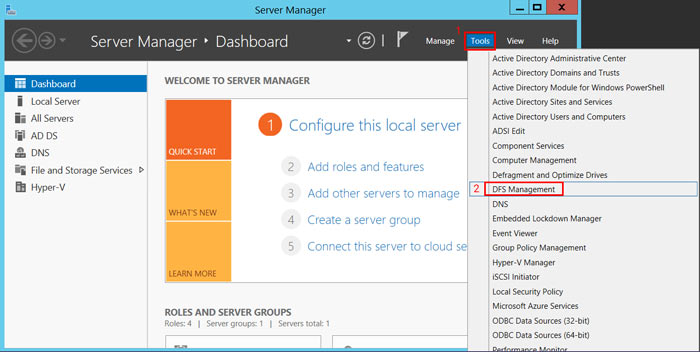
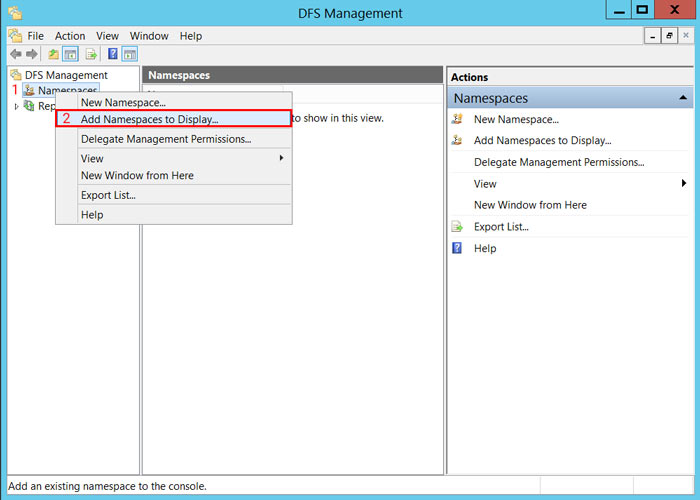
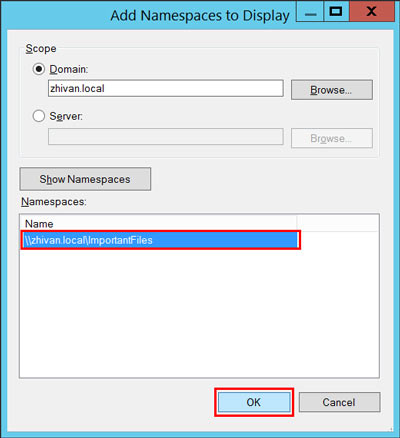
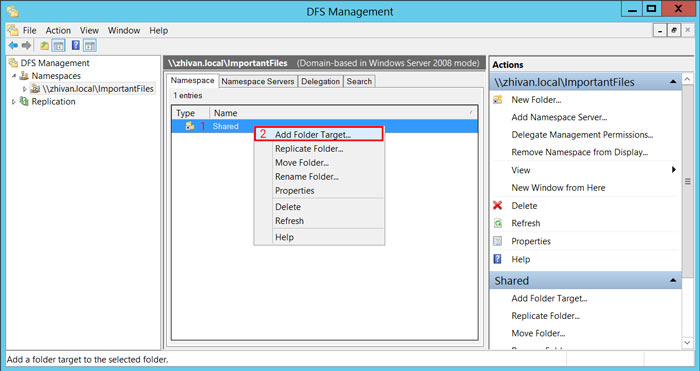
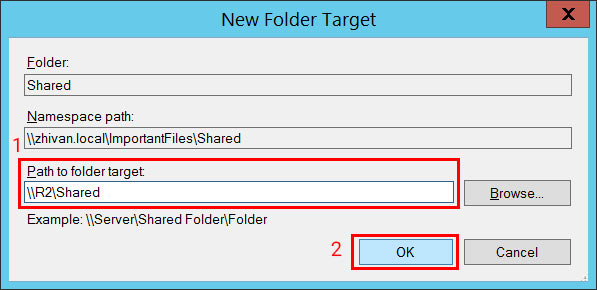
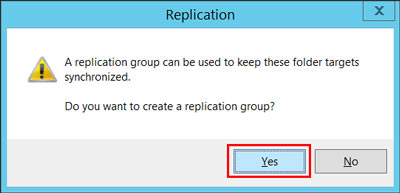
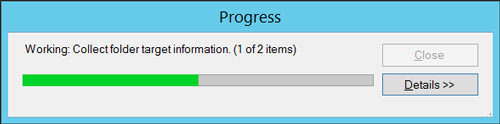

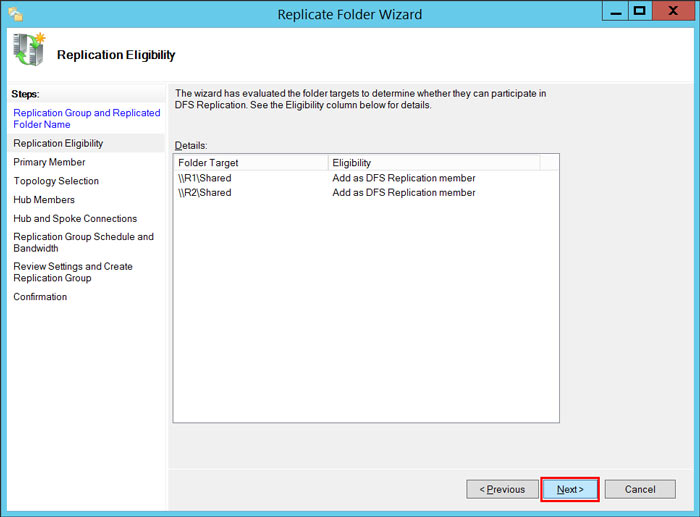
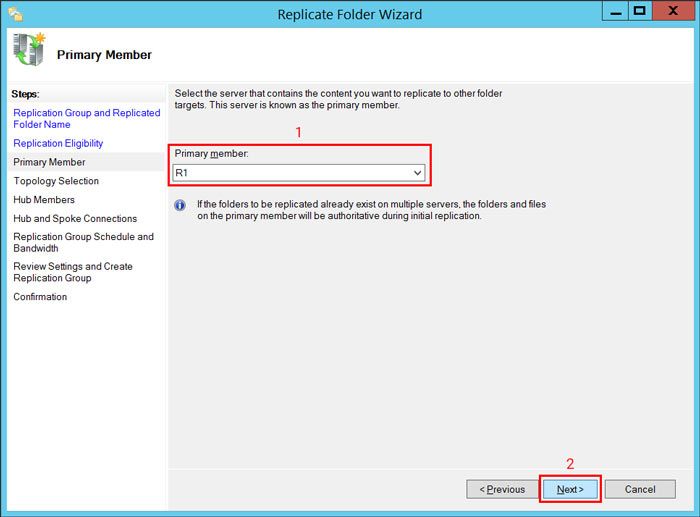
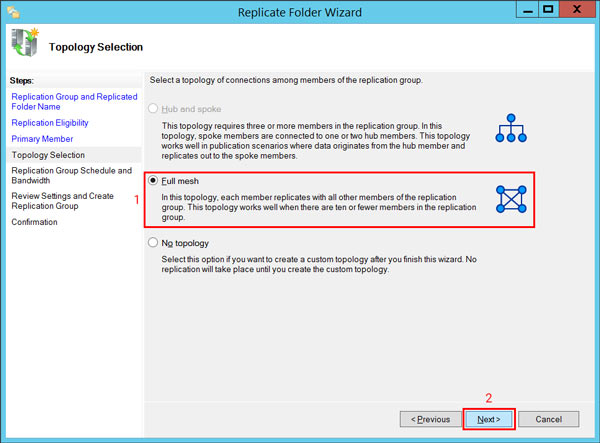
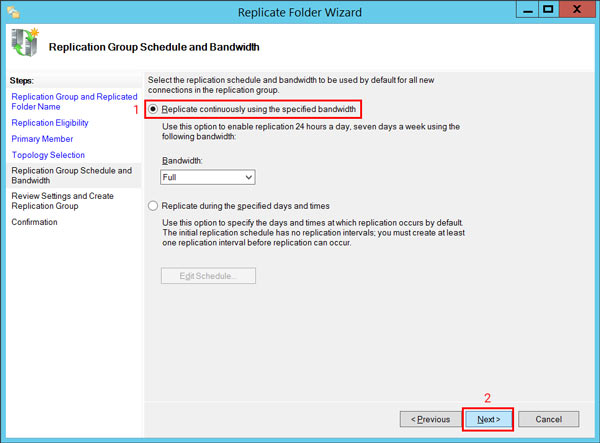
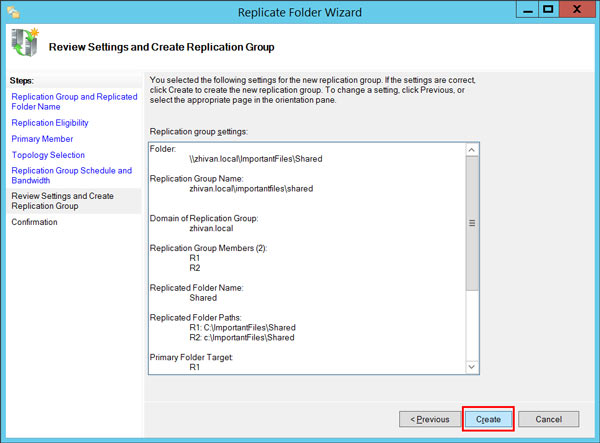
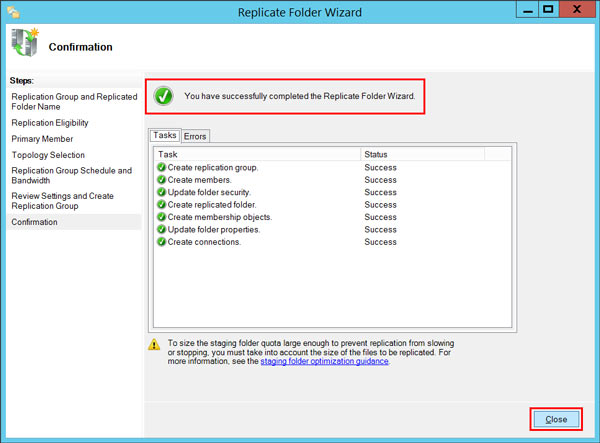
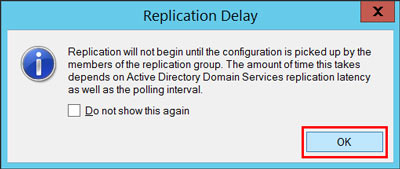
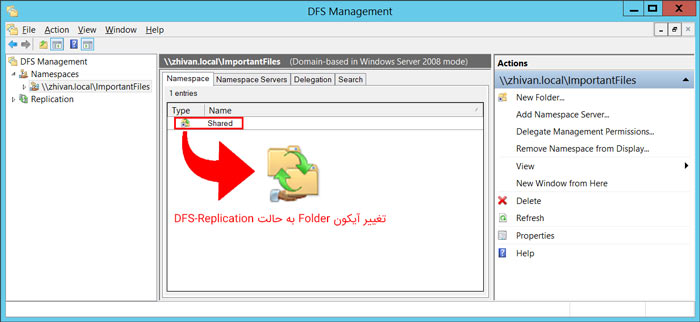

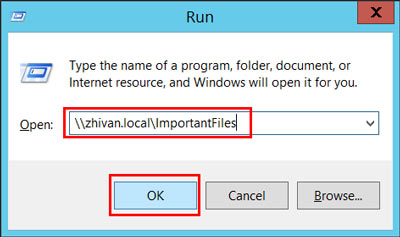
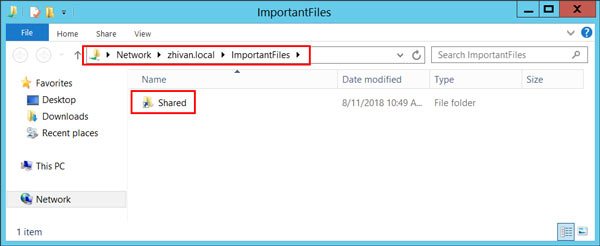
ثبت ديدگاه