آموزش نصب و راه اندازی نرم افزار Adobe Connect – ادوبی کانکت
آموزش نصب و راه اندازی نرم افزار Adobe Connect – ادوبی کانکت یکی از مهمترین مطالب مورد بررسی در حوزه آموزش آنلاین می باشد.
Adobe Connect (آدوبی کانکت) نرمافزاری به منظور:
۱- ارائه مطالب، اطلاعات، برگزاری جلسات و اطلاعات
۲- برگزاری کلاس های آنلاین آموزشی به صورت انفرادی و یا گروهی
۳- وب کنفرانس ها و … با امکانات متنوع و کامل می باشد.
ویژگی های Adobe Connect – ادوبی کانکت
این نرم افزار همچنین دارای قابلیت هایی همچون:
۱- به اشتراک گذاری فضای Desktop مدرس
۲- تخصیص سطوح دسترسی براساس نوع مدیریت کلاس
۳- تخصیص فایل مشخص به صورت گروهی یا قرار دادن این فایل به صورت خصوصی
و سایر امکاناتی که این نرم افزار به ما می دهد.
در این مقاله به آموزش نصب و راه اندازی نرم افزار Adobe Connect می پردازیم
در مقالات بعدی به نحوه کار و مدیریت این نرم افزار اشاره داریم.
نکات مرتبط با نرم افزار Adobe Connect – ادوبی کانکت
مطمئنا این نرم افزار جامع و کامل ترین نرم افزار ارائه و برگزاری ویدئو کنفرانس ها، برگزاری جلسات، آموزش مجازی و… است.
Adobe Connect تحت وب و بر پایه نرم افزار Adobe Flash Player نسخه تحت وب می باشد.
دارای قابلیت استفاده در گوشی هایی با سیستم عامل Android و IOS را نیز دارا می باشد.
در صورتی با نصب و راه اندازی نرم افزار adobe connect آشنا هستید میتوانید آموزش تنظیم و استفاده از Adobe Connect – ادوبی کانکت را دنبال نمایید.
نصب و راه اندازی Adobe Connect – ادوبی کانکت:
۱- ابتدا نرم افزار Adobe Connect را دانلود و سپس Extract می کنیم.
در فولدر Adobe Connect، بر روی فایل Adobe Connect Install کلیک کرده و منتظر نمایش پنجره مراحل نصب می شویم.
بهتر است بر روی AdobeConnectInstall راست کلیک کرده و گزینه Run as administrator را بزنید :
شروع نصب بایستی مطابق زیر به شما نمایش داده شوند :
۲- در صفحه ظاهر شده بر روی ok کلیک می کنیم تا به صفحه اصلی نصب منتقل شویم
۳- در این مرحله مقدمه ای از نحوه نصب و میزان دسترسی برای نصب گفته شده است که با کلیک بر روی Next از آن گذر می کنیم
۴- در مرحله بعد با زدن تیک I Agree the terms of the License Agreement شرایط را پذیرفته و Next را می زنیم
۵- در مرحله بعد اگر بخواهیم با اکانت local خود سیستم نصب کنیم، باید گزینه Local System Account را فعال کنیم.
در غیر این صورت گزینه This Account را انتخاب می کنیم.
سپس User ID و Password اکانتی که مثلاً از Active Directory فراخوانی می کنیم را وارد می کنیم.
یعنی احراز هویت به صورت Local باشد یا از طریق Domain
۶- در مرحله بعدی مسیر نصب نرم افزار را که به طور پیش فرض C:\Connect می باشد را می توانیم تغییر دهیم.
۷- در این مرحله شماره سریال موجود در فایل Extract شده به نام Serial.txt را وارد این بخش می کنیم.
۸- در اینجا فایل لاینس مورد نظر را که در فایل Extract شده می باشد را انتخاب کرده و گزینه Next را می زنیم.
۹- در این مرحله مشخص می کنیم که چه تولیدی از محصولات را می خواهیم.
در اینجا گزینه Adobe Connect Server را انتخاب کزده و دکمه Next را می زنیم.
زمانی که بخواهیم Adobe Connect را به Voice Gateway متصل و مرتبط کنیم و یا از کارت تلفن سخت افزاری استفاده نماییم،
باید باتوجه به شرایط، سایر گزینه های را نیز انتخاب کنیم.
۱۰- در این مرحله باید پایگاه داده خود را تنظیم کنیم که کجا و به چه صورتی اطلاعات ذخیره شوند.
تنظبمات Adobe Connect:
اگر بخواهیم پایگاه داده را به صورت مستقل روی یک سرور دیگر نصب کنیم:
باید گزینه اول یعنی Don not the install the embedded database engine را انتخاب می کنیم.
چنانچه بخواهیم روی همین سروری که Adobe Connect را نصب می کنیم:
پایگاه داده قرار گیرد، گزینه بعدی یعنی Install the embedded database engine را انتخاب می نماییم.
به صورت پیش فرض پایگاه داده در فایل نشان داده شده در درایو C ذخیره می شود. سپس Next را می زنیم.
درصورتی که قبلاً پایگاه داده ساخته شده باشد، در این مرحله نصب با پیام به روز رسانی مواجه می شویم.
۱۱- در این مرحله رمز عبور برای پایگاه داده خود وارد کرده و تکرار آن را در خط بعدی وارد می کنیم.
۱۲- در این مرحله باید تنظیمات مربوط به اتصال به پایگاه داده را وارد کنیم و نامی برای Host قرار داده که به صورت پیش فرض Localhost می باشد.
همچنین مقدار پورت و User و Password برای پایگاه داده قرار می دهیم.
۱۳- در این قسمت تنظیمات شبکه ای Adobe Connect را وارد می کنیم.
برای حساب کاربری Adobe Connect نامی انتخاب می کنیم.
نامی نیز برای Adobe Connect Host قرار می دهیم و Next را می زنیم.
برای وارد کردن مقدار Adobe Connect Host نباید در ابتدار آن از //:http استفاده کنیم.
۱۴- در صفحه بعدی تنظیمات مربوط به ارتباط Mail Server با Adobe Connect به نمایش گذاشته می شود.
Adobe Connect برای ارسال پیام ها و هشدارهای به Mail Server نیازمند است.
برای این کار در بخش مربوطه همین صفحه، آدرس Mail Server و اطلاعات اکانت ساخته شده در Mail Server را وارد می کنیم.
در ادامه نیز اطلاعات اولیه مانند نام و ایمیل و شماره تلفن و نظر را وارد می کنیم.
بهتر است برای جلوگیری اط بروز خطای احتمالی بابت پسوند آدرس های ایمیل، آدرس را مانند info@zh1.ir درج نماییم.
۱۵- اگر برای ذخیره سازی اطلاعات نرم افزار بخواهیم از سرور یا Storage دیگری استفاده کنیم،
اطلاعات آن را مانند تصویر زیر وارد می کنیم.
بدلیل اینکه می می خواهیم اطلاعات تیادل اطلاعات با همین سروری که بر روی آن Adobe Connect نصب می کنیم داشته باشیم،
در این دو فیلد اطلاعاتی وارد نمی کنیم.
۱۶- در پنجره بعدی تنظیمات کاربر ارشد را وارد می کنیم
۱۷- صفحه بعدی مربوط به نمایش کلی اطلاعات و تنظیمات انجام شده می باشد.
در اینجا بر روی دکمه Install کلیک می کنیم.
۱۸- مرحله بعدی تعیین کننده نوع اجرای کنسول می باشد:
۱- اجرای کنسول پس از نصب Adobe Connect
۲- اجرای خودنرم افزار Adobe Connect.
گزینه دوم یعنی Open Application Management Console را انتخاب کرده و Done را می زنیم.
۱۹- پس از نصب و راه اندازی نرم افزار Adobe Connect ، به صورت اتوماتیک صفحه کنسول مدیریت باز می شود.
می توانیم تنظیمات را در اینجا نیز طبق تصاویر زیر انجام دهیم.
در قسمت های بعدی نحوه اجرای برنامه Adobe Connect و آموزش کار با آن را برای شما آموزش خواهیم داد .
گردآورنده : علی کاتوزیان
آموزش کار با Adobe connect | راه اندازی ادوبی کانکت | آموزش راه اندازی meeting در adobe connect | شروع کار با adobe coonect | راه اندازی سرور adobe connect
مطالب مرتبط :
حل مشکل عدم اجرای ماشین مجازی در VirtualBox ( خطای 0x000000C4 )
آموزش نصب و راه اندازی نرم افزار Adobe Connect – ادوبی کانکت
آموزش راه اندازی و کار با Adobe Connect – ادوبی کانکت
مشکلات Adobe Connect – ادوبی کانکت – قسمت اول
مشکلات Adobe Connect – ادوبی کانکت – قسمت دوم
روشهای آموزش مجازی با شیوع ویروس کرونا
مینی کیس hp استوک با گارانتی
مشکل Connecting در Adobe Connect – ادوبی کانکت
میانبرهای کیبورد در Adobe Connect – ادوبی کانکت
مدیریت دسترسی جلسه در Adobe Connect – ادوبی کانکت
استفاده از شکلک در چت Adobe Connect – ادوبی کانکت
[blog_box list_layout=”three” pagination=”false” list_orderby=”date” list_order=”DESC” item_per_page=”9″ categories=”251″]
نصب و راه اندازی نرم افزار Adobe Connect
شرکت ژیوان ارائه دهنده خدمات شبکه شامل پشتیبانی شبکه , راه اندازی و نصب شبکه , طراحی شبکه , فروش تجهیزات شبکه , سرور و مجازی سازی,اتوماسیون صنعتی, خانه هوشمند




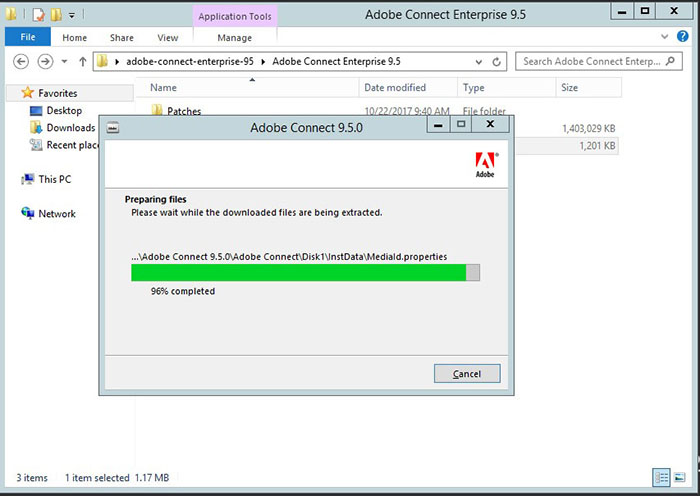

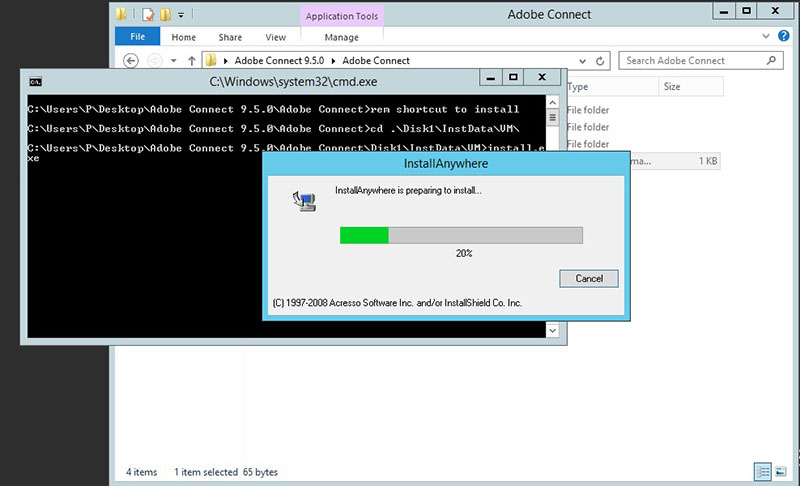
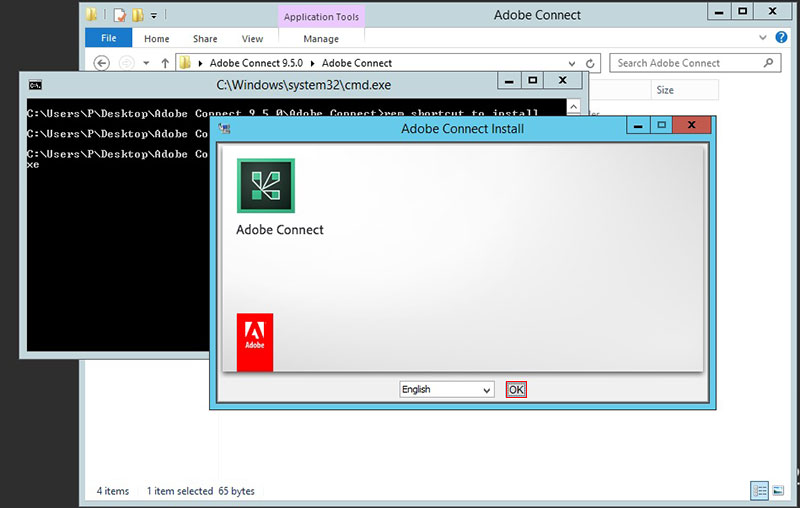
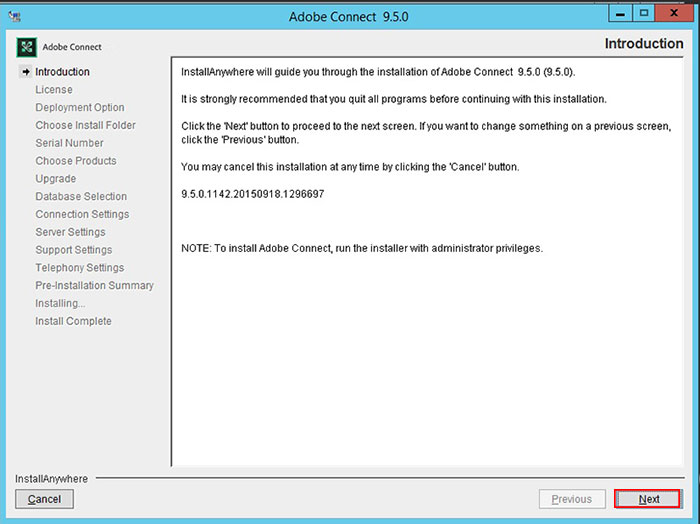


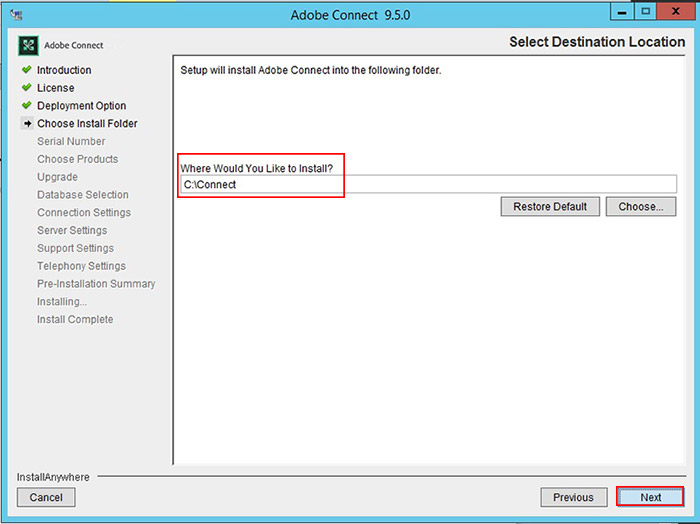

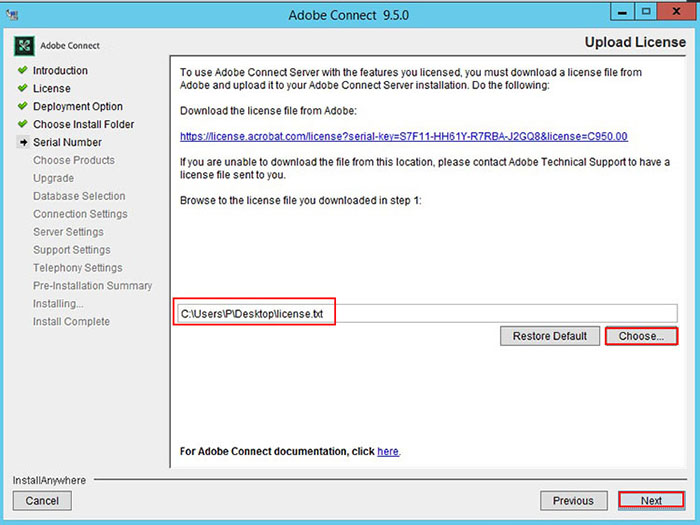
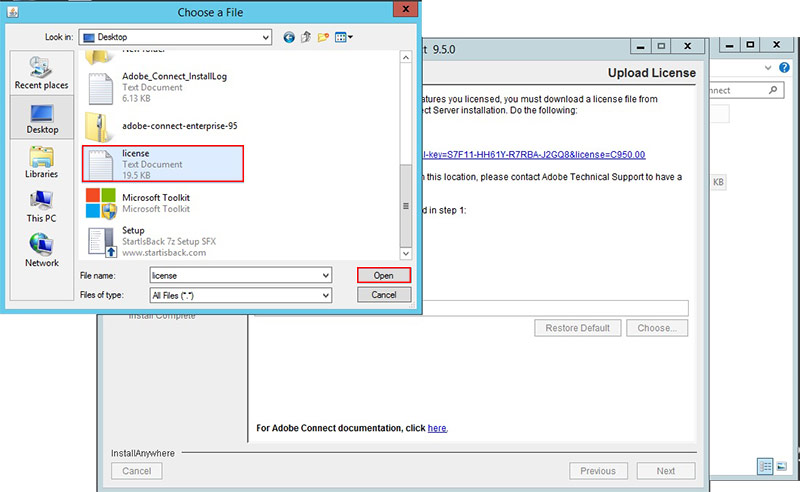
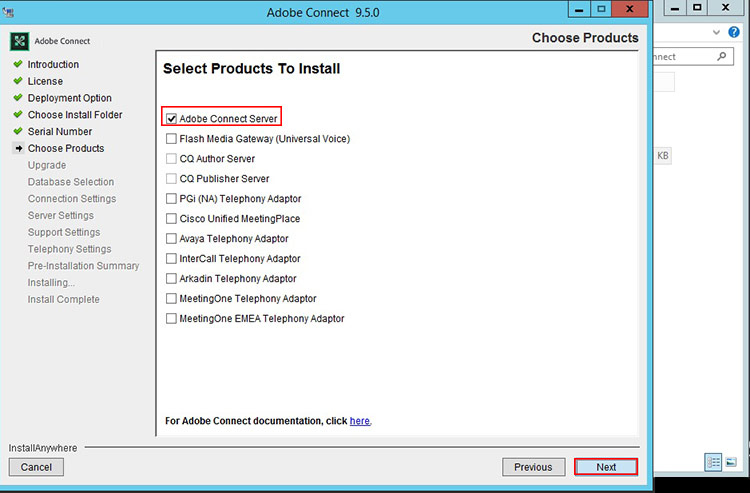

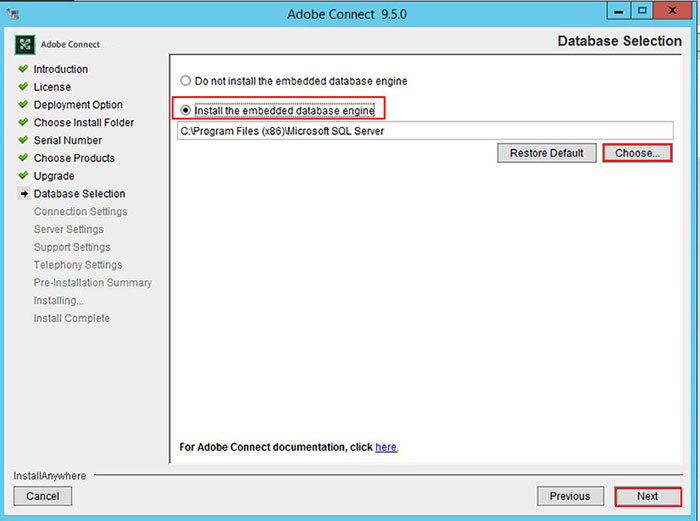
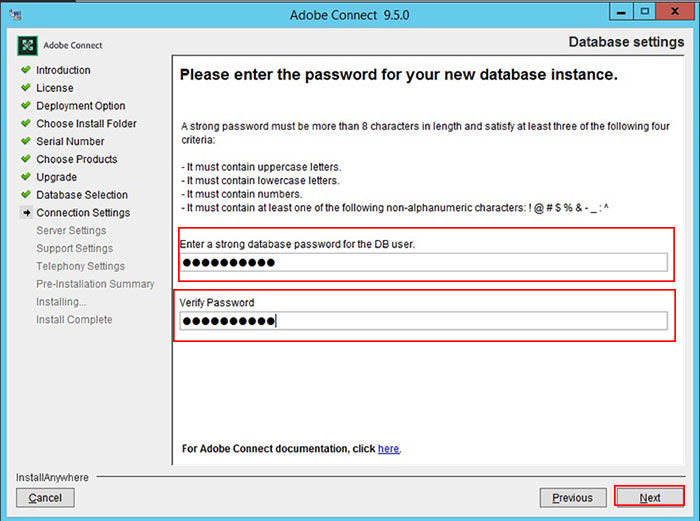
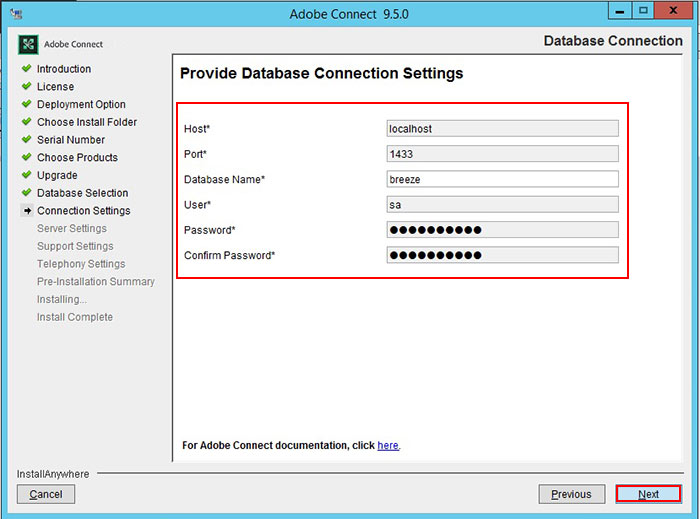


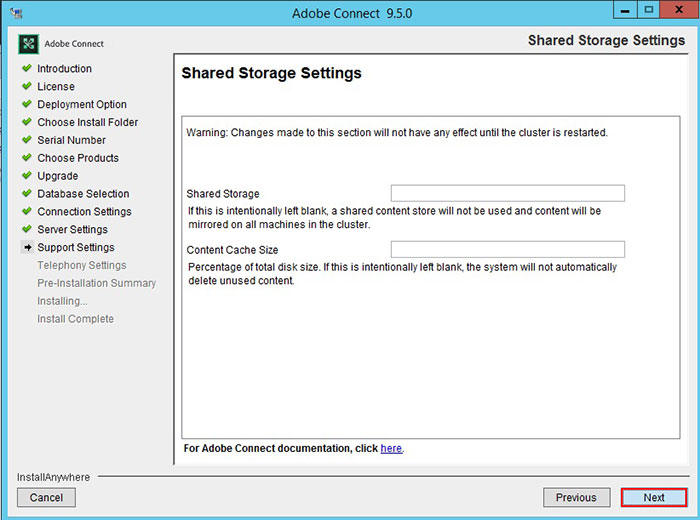
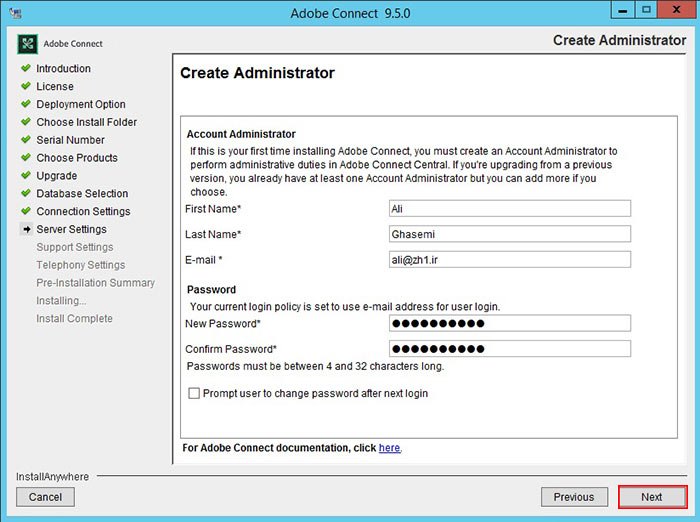
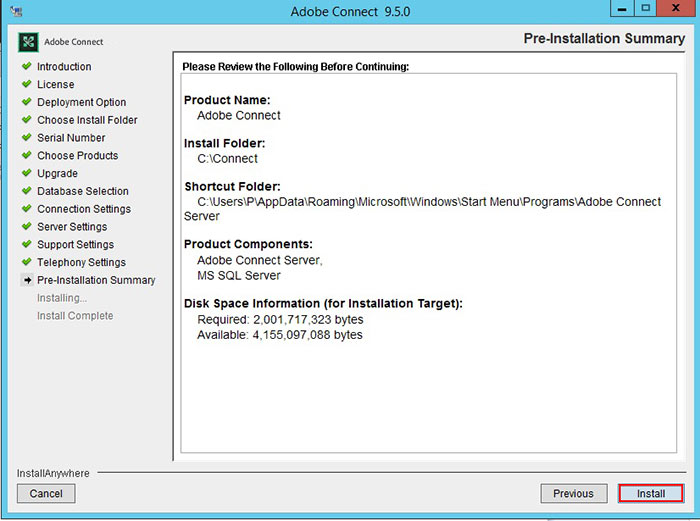
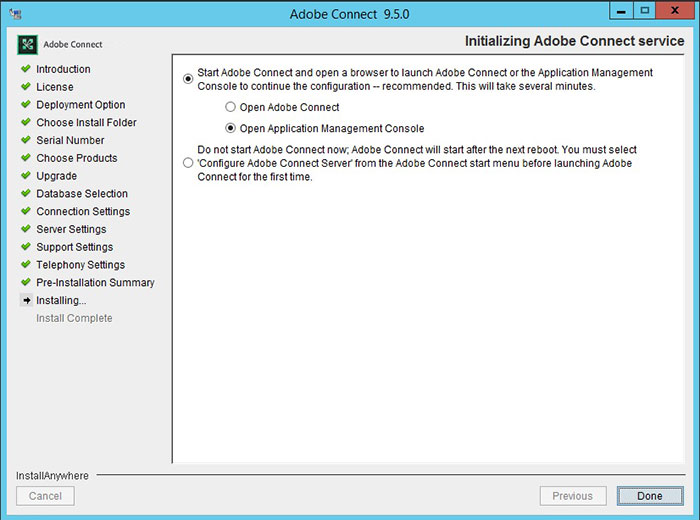
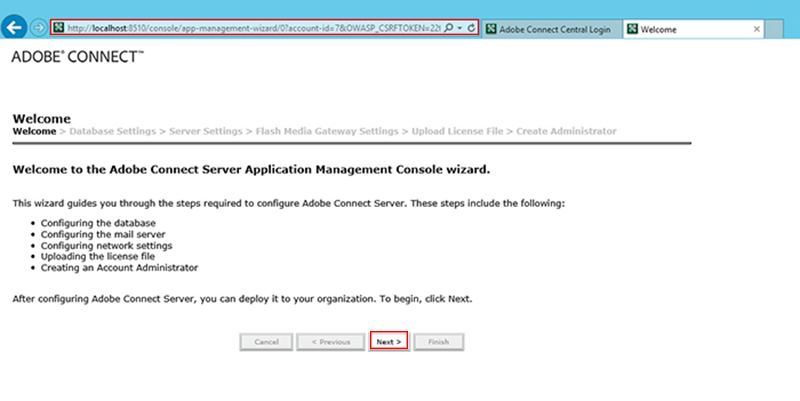
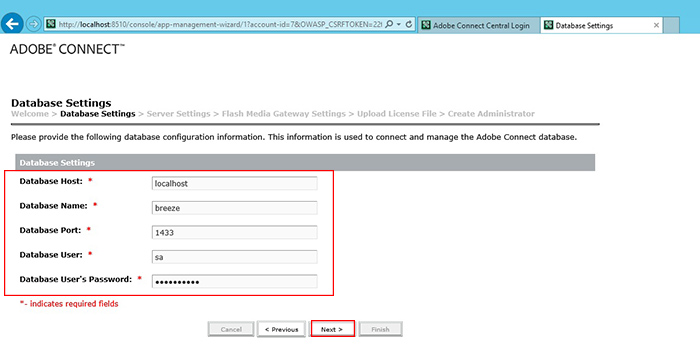
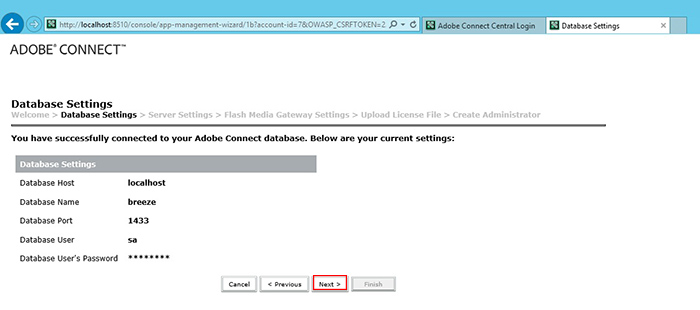
باسلام
لطفا ادامه آموزش راه اندازی adobe connect رو بزارید.
سلام و ممنون از استقبال شما
حتما آموزش adobe connect را ادامه خواهیم داد . با عرض پوزش از تمامی دوستان گرامی این مدت بسیار مشغول پروژه ها و کارهای شرکت بودیم و گذاشتن مقاله بسیار زمان بر است
متن قسمت بعدی آماده شده . عکس ها هم به زودی آماده میشود و روی سایت قرار میگیرد
با تشکر
ممنون از پاسخ و زحمات شما
مرسی از مطالب خوبتون
سلام
من بعد از اینکه نرم افزار را نصب کردم سیستم ام را ریست کردم ولی متاسفانه از مرحله ۱۹ نتوانستم تنظیمات را انجام بدهم اصلا سیستم من نرم افزار را نشان میده نصب شده ولی وقتی صفحه مرور گر را باز میکنم پیغام میده ارتباط شما با localhost برقرار نیست خیلی هم سعی کردم داخل Sql Server فعال بود ولی نمیدانم چیکار کنم لطفا منو راهنمائی بفرمایید
دوست عزیز سلام
من خودم این مشکل رو با نسخه ۹ نرم افزار تجربه کردم . چیزی که متوجه شدم اینه که یا نسخه نرم افزار شما مشکل داره و یا اینکه پورت های مورد نیاز Adobe connect روی سیستمی که نرم افزار رو میخوای نصب کنی توسط برنامه های دیگه اشغال هستن.
متاسفانه چیز دقیقی نمیتونم به شما بگم ، جز اینکه یه ورژن دیگه از نرم افزار رو روی یه سیستم Fresh استفاده کنی .
البته پیش فرض من اینه که شما همه چیز رو چک کردی ، به طور مثال تمامی سرویس ها درست run شده اند و همه مراحل نصب به دقت انجام شده . در این صورت توصیه بالا میتونه براتون مفید باشه
موفق باشین
سلام . نرم افزار ادوبی کانکت حتما باید روی ویندوز سرور نصب بشه؟؟؟
و اینکه فقط ادمین نیاز به نصب نم افزار داره یا همه کاربران باید نصب کنن؟؟؟
سلام روتون بخیر لطفا پیش نیازهای لازم برای نصب نرم افزار میشه بگید من نرم افزار میام نصب کنم همون اول به پیش نیازها گیر میده
اینترنت اکسپلورر ادب فلش و فایرفکس و کروم نصبه
سلام من بعد از کانفیگ نتوانستم با آدرس آی پی ادوبی کانکت را باز کنم؟
اخیرا این سوال رو خیلی از دوستان میپرسن
چند تا مورد به نظرم میرسه
۱ – نسخه ای که نصب کرده اید مشکل داره
۲- پورت ۸۰ قبل از نصب adobe connect توسط برنامه دیگری اشغال بوده
۳- قبل از نصب ادوب کانکت حتما .net Framewirk 3.5 رو نصب کنید.
معمولا یکی از این ۳ مورد میتونه باشه
باز هم بررسی بفرمایید در خدمت شما هستم
ببخشید به دلیل مشغله زیاد دیر جواب دادم
موفق باشید
سلام
خسته نباشی و ممنون
بر روی سرور .net framework نصب هست ولی ارور میده که از سایت microsoft دانلود و نصب کنم
این ارور در مرحله ۱۰اتفاق افتاده
ممنون بابت راهنمایی
سلام
شما قبل از نصب باید .net رو نصب کنید . همچنین شما میتونید به صورت مستقیم و بدون اینترنت .net 3.5 رو نصب کنید :
نحوه نصب دات نت فریم ورک ۳.۵ در ویندوز ۲۰۱۲ بدون اینترنت
با سلام …من نصب برنامه رو تا مرحله واردکردن سریال نامبر میرم….ولی هر چی تو اینترنت میگردم سریال نامبر برای وارد کردن نیس …میشه لظفا بگید سریال نامبرشو از کجا باید گیر بیارم؟
با سلام
برای نصب و اجرای ادوبی کانکت، باید سرور لوکال مانند wamp یا xamp داشته باشم؟
بعد از نصب نرم افزار، میتونم کلاس انلاین برگزار کنم؟
وقتی نرم افزار رو در لوکال نصب میکنم، دیگه نیاز به سرور انلاین نداره؟
اطلاعات در خود ویندوز ذخیره میشه؟
به دلیل شیوع کرونا، برای اموزش کاراموزهای شرکت ،به شدت نیاز دارم که کلاس انلاین برگزار کنم
اگر انمکان داره جواب رو ایمیل کنید و یا اینکه در همینجا بفرمائید
با تشکر
سریال نامبر که همراه فایل نصبی تو پوشه کرک بود
مشکلی من داشتم اینه که نصب میکنه ولی اخرش میگه نصب شد ولی یک سری ارور هم داشت که میتونید تو فایل لاگ ش ببینید و در واقع میرم تو پوشه نصبش و برنامه نصب شده و ضرفا یه سری فایل لاگ و و… هست
سلام
برای باز شدن کلاس ها با آدرس IP باید از منوی start , configure adobe connect server رو بزنید، بعدش از قسمت application settings و بعد server settings قسمت adobe connection host رو برابر با IP سرورتون قرار بدید.
اما حالا یکی بیاد بگه چرا روی کانکتینگ میمونه؟؟؟
سلام . قسنت صفحه کنسول مدیریت باز نمیشه
بعد از نصب برنامه باید از استارت گزینه configure adobe connect server رو بزنیم تا وارد ادامه نصب در لوکال هاست بشه با مرورگر.
یعنی قسمت Application Management Console
ولی متاسفانه برای من لینک به درستی کار نمیکنه و نمیتونم ادامه نصب رو انجام بدم و لینک زیر باز میشه که اونم کار نمیکنه
با سلام
مشکل قبلیم حل شد وقتی با اسم سیو شده قبلی موقع نصب رفتم اما الان مشکلی که دارم اینه که یه میتینگ ساختم دز روی سرور باز میشه اما از بیرون پیغام Not Found The selected resource does not exist میده ممنون میشم راهنمائی کنید
سلام
پورت ۸۰ شما توسط نرم افزار دیگری اشغال شده
ابتدا بر روی سرور Adobe Connect ، در منوی start گزینه configue adobe connect server رو بزنید
در پنجره باز شده در مرورگر، در قسمت application setting به قسمت server setting بروید
حال در قسمت HTTP Port ، مقدار ۸۰ را به مقدار دیگری تغییر دهید
از این به بعد برای ورود به صفحه Adobe Connect Host بدین صورت در آدرس مرورگر وارد کنید:
Adobe Conncet Host:Port Number
یعنی شماره پورت را به آخر آدرس اضافه کنید
سلام. من نرم افزار رو نصب کردم قسمتی که باید روی گزینه configure adobe connect server کلیک کنیم تا با مرورگر ادامه نصب رو انجام بدیم به مشکل خوردم و صفحه باز نمیشه و لینک زیر میاد که اونم ارور میده
http://localhost:8510/console خواهشا کمک کنید چند روز دارم سرچ می کنم چیزی پیدا نمی کنم
سلام
قبل از شروع به کار باید دو سرویس (دو زیر سرور) برای ادوبی کانکت start شوند:
در منوی start در سرور Adobe Connect ، روی گزینه های start adobe connect server application server و start adobe connect meeting server را بزنید و چند ثانیه ای صبر کنید تا سرویس های مرتبط به adobe connect فعال شوند.
در صورت ادامه مشکل، پورت ۸۰ خود را بررسی کنید که توسط نرم افزار یا سرویس دیگری اشغال نشده باشد.
سلام وقت بخیر
نرم افزار را شکل به شکل با موفقست نصب کردم ولی متاسفانه زمانیکه بر روی آیکون adobe connect server که کلیک میکنم در قسمت مرورگر هیچ ارتباطی حاصل نمیشود و پیغام unable to connect ظاهر میشه. ممنون میشم راهنمایی کنید
سلام
در قسمت c:\windows\system32\drivers\etc وارد فایل hosts شوید و آدرس ip سرور Adobe Connect را به صورت زیر به آخرین خط اضافه کنید:
IP Address Adobe Connect Host
Adobe Connect Host همان نامی است که در هنگام نصب Adobe Connect وارد کرده اید
IP Address هم آدرس IP سرور Adobe Connect می باشد
سلام ip server رو از کجا باید پیدا کنیم؟
تو محیط سرور، تو بخش CMD ، دستور ipconfig را یزنید
سلام چطور ip address رو که آدرس ip سرور adobe connect هست پیدا کنیم ؟
تو محیط سرور، تو بخش CMD ، دستور ipconfig را یزنید.
تو محیط سرور، تو بخش CMD ، دستور ipconfig را یزنید
سلام من درحال نصب این نرم افزار هستم اما در مرحله connection settings نمبدونم باید host,port,user را چی بزنم که بره مرحله بعد !!
سلام
ترجیحا اجازه بدهید مقادیر پیش فرضشان باشد و تغییر ندهید.
سلام وقت بخیر
بنده تمام کارهایی که گفتید انجام دادم ولی باز هم مشکل هاست داره و باز هم متاسفانه وصل سرور نمیشه لطفا زاهنمایی کنید که چه طوری میتونم وارد بشم
سلام ببخشید من وقتی به مرحله انتخاب دیتابیس میرسم هیچ آپشنی نداره و هیچ سروری نداره که انتخاب کنم ، بعد تو مرحله بعدی میگه دیتابیستون پیدا نشد … microsoft sql رو دارم ورژن ۲۰۱۶ ولی بازم ارور میده ..
سعی کنید از دیتابیستون یک بک آپ بگیرید و پاک کنید و مراحل نصب Adobe Connect رو مجددا از اول انجام بدید و تو مرحله نصب Data base هم خودش نصب می کنه
فقط بعد از unistall نرم افزار sql server و قبل از نصب Adobe Connect حتما سیستم رو ریستارت کنید
سلام
من سرور رو با موفقیت نصب کردم
تنظیمات سرور ره هم به درستی انجام دادم
هم از شبکه داخلی و هم شبکه اینترنت به صفحه لاگین دسترسی دارم
اما به مشکل عجیبی برخوردم که هر چی گشتم نفهمیدم مشکل از کجاست:
وقتی نام کاربری و کلمه عبور وارد میکنم و Login رو میزنم توهمین صفحه لاگین منیمونه و در واقع لاگین نمیشه در حالیکه نام کاربری و رمز عبور هم درسته
مشکل اصلی می تونه از نسخه فلش پلیرتون باشه. سعی کنید نرم افزار flash player تحت مرورگرتون رو آپدیت کنید. اگر بازهم مشکلتون برطرف نشد، از قسمت server setting و بخش create administrator اقدام به ساخت یک یوزر ادمین دیگه کنید و بهش دسترسی کامل و host بدید و اگه بازم مشکل لاگین داشتید، مشکل می تونه از نصب ناقص دیتبایس باشه که باید یک بار کامل Adobe connect رو uninstall کرده (به همراه دیتابیسش) بعد یکبار سیستم را ریستارت کنید و از ابتدا نرم افزار را روی ویندوز سرور خود نصب کنید و در مرحله نصب دیتابیس هم اجازه بدهید خود نرم افزار کامل نصب کند.
این پروسه کمی زمان بر است.
ترجیحا از ورژن ۱۰.۵ نرم افزار Adobe Connect نیز استفاده کنید
سلام وقت بخیر
من دو نسخه ۱۰.۵ و ۹.۸ را از سایتی که خودتون گرفتید، گرفتم و در هر دو نسخه مشکل یکسان داشتم لطفا راهنمایی بفرمایید.
۱- وقتی دیتابیس را در حالت embedded قرار میدم فرآیند نصب شروع میشه ولی روی نصب sqlserver ساعت ها گیر میکنه و جلو نمیره
۲- وقتی sqlserver2014 نصب میکنم همه مراحل نصب کامل میشه و صفحه کانفیگ و صفحه لاگین هم میاد ولی به هیچ وجه با ایمیلی که در نصب وارد کرده بودم لاگین نمیکنه و هیچ پیغامی هم نمیده که بفهمم چی میخواد. (با وجود اینکه وقتی این ایمیلو در صفحه کانفیگ، دوباره وارد میکنم تا یوزر ادمین بسازم بهم پیغام میده که یوزر وجود داره و از درستی پسورد هم مطمینم چون کپی کرده بودم).
خواهش میکنم یکی ازین دو مشکلو راهنمایی کنید نزدیک ده روزه که دارم باهاش سر و کله میزنم. ممنونم.
سلام
سعی کنید در ابتدای امر هیچ نسخه ای از نرم افزار Adobe Connect و SQL Server روی سیستم نداشته باشید و اگر هم دارید ابتدا unistall کنید و سپس Restart کنید.
برای نصب دیتابیس هم اجازه بدهید خود Adobe Connect مطابق با ورژنی که داره خودش sql server رو نصب کنه
اگه ساعتها روی مرحله نصب می مومه، می تونه مشکل از ویندوز یا حتی هاردتون باشه
اگه دیتابیس به درستی نصب نشه، در مرحله لاگین به مشکل می خورید یا برای ورود به meeting ها در مرحله connecting می مومنید
ترجیحا هم از نسخه ۱۰.۵ استفاده کنید
سلام
من Adobe connect رو بدون error نصب کردم(روی رنج آی پی ۱۹۲.۱۶۸.۱.۰/۲۴) و کار می کند.مشکل من زمانی هست که وقتی از شبکه ای مثل Nat(فرض بر یکVLAN دیگه (رنج آی پی ۱۹۲.۱۶۸.۶.۰/۲۴)یا شبکه دیگه) استفاده می کنم به مرحله لاگین می رسد و یوزر و پسوردم میزنم اما تو مرحله کانکتینگ می مونه.
برای تست اومدم سرور adobe connect رو به domain Join کردم تاdns داشته باشد. بعد از اون سیستمی که در رنج آی پی ۱۹۲.۱۶۸.۶.۰/۲۴ را به domain Join کردم . در نهایت دوباره همین سیستمو تست کردم و بهد از لاگین مجدد مرحله connecting رو رد کرده و به نرم افزار لاگین شد.
من می خوام تو شبکه Wan ازین نرم افزار استفاده کنم بدون dns و فقط با آی پی سرور یا Nat. آیا امکان داره؟؟
سلام
بله
سلام وقت بخیر
اگر یک سرور مجازی با ویزگی زیر تهیه کنم؛ ادوب را می توان نصب و راه اندازی کرد؟ در قسمت لوکال بدون مشکل کار می کند.
مثلا: رم ۱۶ گیگ
سی پی یو: ۴ هسته ای با ۲.۵ گیگاهرتز
هارد: ۲۰۰ گیگابایت
من شک دارم که سرور مجازی تهیه کنم و بعد نتوانم راه اندازی کنم
دومین ثبت شده و هاست فعال دارم
سلام
بله
قاعدتا انتظار میره که شرایط مهیا باشه
سلام وقت بخیر
من ادوبی کانکت رو سرور نصب کردیم ولی بعد از عریف کلاس پیام connecting نشون می ده وارد کلا نمی شه. به نظر شما ایراد از کجاس و اینکه آیا خودتون هم می تونین برای ما راه اندازی کنین؟
سلام
لطفا به مقاله مشکل Connecting در Adobe Connect – ادوبی کانکت مراجعه کنید
سلام
خسته نباشید.adobe connect رو میتونم رو لوکال نصب کنم و بصورت انلاین کلاس برگزار کنم؟
نصب افزار در لوکال باشه و براش یه ای پی تعریف کنم.
بعد ای پی رو به اشخاص مورد نظر بدم . اونها بتونم وصل بشن ؟
با تشکر
سلام
بله
درسته
Adobe Connect Host را به جای اسم، آدرس IP خود سرور Adobe Connect را وارد کنید.
سلام.
من برای نصب توی مرحله ۸ که فایل license رو انتخاب میکنم پیغام license is expired رو میده. برای حل این مشکل باید چیکار کنم؟؟
سلام
باید از همون لینکی که تو همون مرحله ۸ میده، شما لایسنس جدید رو دانلود و بارگذاری کنید.
سلام وقت بخیر من یه بار نرم افزارو تا مراحل اخرش رفتم زدم اینستال بشه ولی نیم ساعت هیچ حرکتی نمیکرد
مجبور شدم ری استارت کردم سیستممو
حالا وقتی دوباره نصب میکنم پنجره ای که باید پایگاه داده رو انتخاب کنم نمیاره برام وقتی هم که نکست رو میزنم میره مرحله بعد که باید رمز وارد کنم اما وقتی دوباره نکست بزنم خطا میده که با دیتابیس کانکت نمیشه نمیدونم باید چیکار کنم تمام فایلا رو پاک کردم دوباره نصب کردم بازم نشد
ممنون میشم راهنماییم کنین
سلام
منم دقیقا همین مشکلو دارم
تو مرحله install باقی میمونه و جلو نمیره
تونستید مشکلتون رو حل کنید ؟
سلام
وقتتون بخیر وشادی
adobe connect v10.6 نسخه جدید را نصب میکنم بعد اتمام نصب اجرا نمیشه راهنمایی بفرمایید ممنون میشم
آیا حتما لازمه تو محیط ویندوز سرور نصب بشه یا همین ویندوز معمولی هم میشه از من win 10 enterprise v1909 64 bit هستش
ممنون میشم راهنمایی بفرمایید مرسی
سلام
ترجیحا ویندوز سرور با رم حداقل ۴ گیگ باشه و اینکه قبل اجرا حتما دو سرویس اش را اجرا نمایید بعد اقدام به اجرای خود نرم افزار کنید.
سلام وقت بخیر من برنامه رو نصب میکنم به مرحله پسورد که می رسه یه پسورد از خودم میزنم خطا میده لطفا راهنمایی کنید. ممنونم
سلام
پسورد شما باید Complexity و پیچیدگی داشته باشد و شامل حداقل یکی از کاراکترهای @ یا ! و مشابه آنها باشد.
سلام وقت بخیر
when Adobe Connect installer detects either an existing version or incomplete uninstall of Microsoft SQL Server during installation.
چه جوری میتونم این مشکل برطرف کنم طبق راهنمای adobe هم رفتم اما نشد. SQL هم پاک کردم و وقتی یکبار دیگه adobe connect نصب کردم ظاهرا پیشفرض نصب شد.
طبق آموزش شما قسمت ۱۰ و ۱۱ برای من نمیاد و مرحله ۱۲ بعد از انتخاب کامپوننت نشون میده. در مرحله ۱۲ آموزش شما هم همه مقادیر رو پیشفرض میزارم باشه. این ارور میاد connection to database failed
ممنون میشم راهنمایی بفرمائید.
سلام
این برای رفع این مشکل چون تو رجیستری و فایل های سیستمی ویندوز سرور یه سری فایل ها قرار گرفته است، ترجیحا ویندوز سرور را از ابتدا نصب کنید
بنده یک سرور مجازی و دامین دارم. تنظیمات رو چطوری باید قرار بدم؟
سلام
در مقاله توضیح داده شده است
حقیقتا متوجه شدم که ip رو کجا ست کنم اما نمیدونم دامینی ک جدا خریدم رو کجا ست کنم.
سرور ویندوزی هست و iisهم فعاله
سلام وقت بخیر
ببخشید در قسمت وارد کردن پسورد هر پسوردی کی زنم چه با جروف چه عدد و چه علایم اختصاری اصلا عمل نمیکنه مشکل از کجاست؟
سلام
با آدرس ایمیل وارد شوید.
با سلام
ممنون از توضیحات خوبی که ارائه کردید
ما روی سرور شرکت سرویس ادوبی کانکت نصب کردیم. تمامی مراحل تنظیمات، ایجاد room و … انجام میشه فقط در مرحله اتصال به room در پنجره نرم افزار با پیام connecting متوقف میشه. اگه امکان داره راهنمایی بفرمایید.
با تشکر
۰۹۱۳۳۵۷۳۷۱۸
سلام
به مقاله مشکل Connecting در Adobe Connect – ادوبی کانکت مراجعه کنید.
دامین باید چی بزنم اصلا چی هست؟؟؟
با سلام
برای کلاس آنلاین مدرسه که ۳۰۰ نفر همزمان امکان حضور در کلاس داشته باشند . چه سخت افزار مورد نیاز هست.
cpu – ram ……
Adobe Connect
یا
BigBlueButton
با تشکر
پسورد باید بیش از ۱۲ کاراکتر باشه و کامپلکس
با سلام
بنده ادوب کانکت ورژن۹.۶ رو کامل نصب کردم و در ساخت لینک کلاس و تنظیمات اولیه مشکل دارم.
خواهشمندم مرا ارهنمایی کنید.
با تشکر
دیدگاه *با سلام من مرحله ۱ نرم افزار سرور رو یختم ولی وقتی run as administrator میکنم هیچ اتفاقی نمیافته باید چی کار کنم؟
دیدگاه *سلام
واقعا ممنونم
دستتون درد نکنه – استفاده کردم.. امیدوارم صدباره انرژی مثبتش سرراهتون بیاد
سلام
تا مرحله ۱۷ آموزشتون میرم و دکمه install رو میزنم …. نصب تا یه جایی باقی میمونه ولی جلوتر نمیره
مشکل از کجاست ؟
سلام.برای منم همینطوریه.
سلام
من نصب نسخه ۱۰.۸ و انجام دادم روی سرور بدون هیچ مشکلی
ولی ایمیل و رمز و قبول نمیکنه برای رورد به /admin
البته http://localhost:8510/console بار میشه ولی ادمین خیر
و اینکه روی این سرور iis هم دارم
لطفا راهنمایی فرمایید
سلام من نصب کردم وارد کلاس شدم ولی صدا ندارم
زحمت کشیدی خب از کجا نصبش کنم؟
سلام و خداقوت.
ببخشید،توی مرحله نصب فایل configuration.ini گیر می کنه و دیگه پیش نمیره،مشکل از کجا هست؟
سلام.آیا میشه روی هاست سی پنل نصب کرد؟یا فقط دامین هم باشه کافیه؟
سلام، آیا راهی وجود داره جلسات که قبلا روی یک سیستم دیگه ضبط شده و الان فایل zip اونها موجوده رو به سرور ادوب کانکت اضافه کنیم؟
آیا خودش همچین آپشنی داره که بشه یا ایمپورت کرد یا اینکه مشخصه آدرسش تو سیستم فایل چیه و اونجا کپی کنیم؟
ممنون میشم راهنمایی بفرمایید