چگونه ویندوز ۱۰ را آپدیت کنیم ؟
یکی از مشکلات اکثر کاربران ویندوز جدید ۱۰ این است که چگونه ویندوز ۱۰ را آپدیت کنیم ؟
بنابر اعلام رسمی شرکت ماکروسافت، ویندوز ۱۰ آخرین نسخه سیستم عامل ویندوز می باشد.
این نسخه از ویندوز پس از ویندوز ۸.۱ به بازار آمد.
ویندوز ۱۰ برای پلتفرم هایی همچون، سیستم های شخصی(PC)، لپ تاپ، تبلت و موبایل وارد بازار گردید.
شرکت ماکروسافت آپدیت هایی را به صورت ماهیانه و سالیانه برای این سیستم عامل ارائه می دهد.
همان طور که می دانیم آپدیت و بروزرسانی ویندوز ۱۰ به دو صورت صورت می گیرد:
۱- آپدیت آفلاین ویندوز ۱۰
۲- آپدیت آنلاین ویندوز ۱۰
در ادامه به بررسی هرکدام از این موارد می پردازیم.
۱- آپدیت آفلاین ویندوز ۱۰
زمانی که دارای چندین سیستم با سیستم عامل های ویندوز ۱۰ داشته باشیم، نیازی به آپدیت و بروزرسانی تک به تک آنها نمی باشد.
با این روش اقدام به دانلود و فایل مربوطه طبق مراحل زیر نمود ه و روی هر سیستم می بایست اجرا کنیم:
۱- ابتدا به آدرس صفحه مخصوص دانلود آپدیت ویندوز ۱۰ ماکروسافت به نشانی زیر می رویم:
https://www.microsoft.com/en-us/software-download/windows10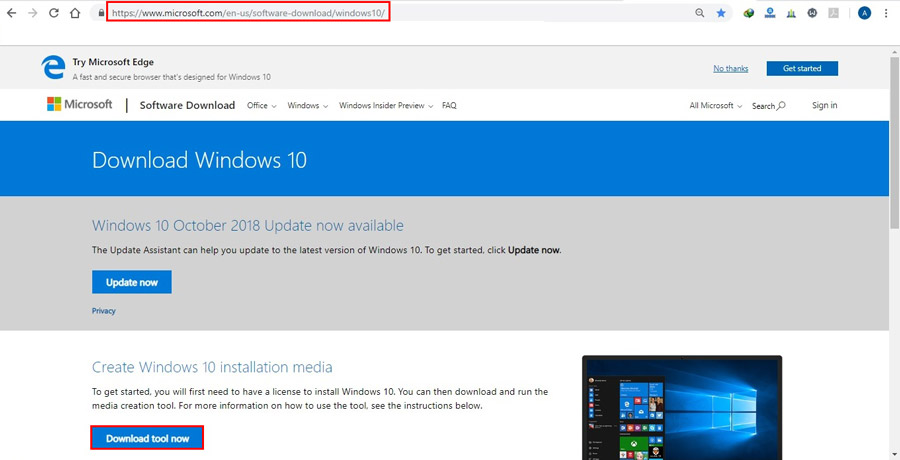
۲- حال از قسمت Create Windows 10 installation media گزینه Download too now را انتخاب می کنیم.
پس از نصب نرم افزار Media Creation Tool را اجرا می کنیم.
۳- ایتدا با پنجره آماده سازی سیستم برای پذیرش بروزرسانی و آپدیت جدید ویندوز ۱۰ مواجه می شویم.
پنجره بعدی که مربوط به تایید لایسنس و قوانین است را تایید می کنیم.
۴- در مرحله بعد، گزینه دوم یعنی ساخت فایل نصبی را انتخاب می نماییم.
۵- زبان ویندوز، ورژن و نسخه و نوع ویندوز نمایش داده می شود.
این صفحه را نیز با Next تایید می کنیم.
۶- در این مرحله نوع مدیا را انتخاب می کنیم که آیا روی فلش به صورت Bootable باشد یا فایل ISO مستقل.
فایل ISO را انتخاب می کنیم.
می توان از فلش نیز استفاده کرد که باید حداقل ۸ گیگابایت فضای خالی داشته باشد.
۷- مسیر دخیره فایل را می دهیم و سپس شروع به دانلود و ذخیره فایل آپدیت ویندوز ۱۰ در محل مورد نظر ذخیره می کند.
فایل را آماده سازی کرده و در نهایت با زدن Finish کار دانلود تمام شده است.
۸- حال فایل دانلود شده را Open کرده و در درایو مجازی با مشاهده نام ESD-ISO، فایل Setup درون آن را اجرا می کنیم.
لازم به ذکر است قبل از نصب و باز کردن فایل ISO، نرم افزارهایی همچون Virtual Clone DVD را نصب نماییم.
با نصب این نوع برنامه ها، درایو مجازی در صفحه (My Computer (This PC ایجاد می شود.
با باز کزدن فایل های ISO، این فایل های در این درایو مجازی آماده اجرا می شوند.
۹- با اجرای فایل Setup، پنجره Windows 10 Setup نمایش داده می شود.
در این پنجره گزینه دوم یعنی Not right now را انتخاب می کنیم.
این گزینه بدین معناست که دیگر نیازی به دانلود آنلاین آپدیت های ویندوز ۱۰ اقدامی نشود و از همین محتویات فایل ISO استفاده کند.
۱۰- آپدیت آفلاین ویندوز ۱۰ ابتدا بررسی های لازم برای سیستم انجام می دهد.
سپس پس از تایید پنجره لایسنس، آپدین آماده نصب می گردد.
۱۱- در نهایت صفحه Installing Windows 10 به نمایش در می آید.
پس از نصب کامل بروزرسانی و آپدیت ویندوز ۱۰، صفحه اصلی سیستم عامل ویندوز ۱۰ نمایش داده می شود.
۲- آپدیت آنلاین ویندوز ۱۰
یکی از موارد مهم بروزرسانی و آپدیت آنلاین ویندوز ۱۰، بروزرسانی از طریق خود سیستم عامل ویندوز ۱۰ است.
بدین منظور به مقاله آموزش نصب درایور در ویندوز ۱۰ بخش ۱-بروزرسانی ویندوز ۱۰ مراجعه شود.
- به منظور آپدیت و بروزرسانی آنلاین ویندوز ۱۰ مطابق مراحل زیر عمل کنید:
۱- ابتدا به آدرس صفحه مخصوص دانلود آپدیت ویندوز ۱۰ ماکروسافت به نشانی زیر می رویم:
https://www.microsoft.com/en-us/software-download/windows10
۲- در قسمت Update now، گزینه آبی رنگ Update now را انتخاب می کنیم.
۳- نرم افزار Windows 10 Upgrade را دانلود و اجرا می کینم.
۴- پس از اجرای نرم افزار، پنجره Windows 10 Update Assistant نمایش داده می شود.
گزینه Update Now را انتخاب می کنیم.
نرم افزار، اقدام به بررسی قابلیت های سیستم کرده و پنجره تایید نمایش داده می شود.
قابلیت های سیستم شامل موارد زیر می باشد:
۱- پردازنده – CPU
۲- رم – Memory
۳- فضای ذخیره سازی – Disk Space
۵- پس از انتخاب گزینه Next، نرم افزار شروع به دریافت و دانلود آپدیت آنلاین ویندوز ۱۰ می کند.
۶- پنجره نهایی را Restart کرده تا پس از راه اندازی مجدد سیستم عامل ویندوز ۱۰ پیام زیر نمایش داده شود:
Thank you for updating to the last version of Windows 10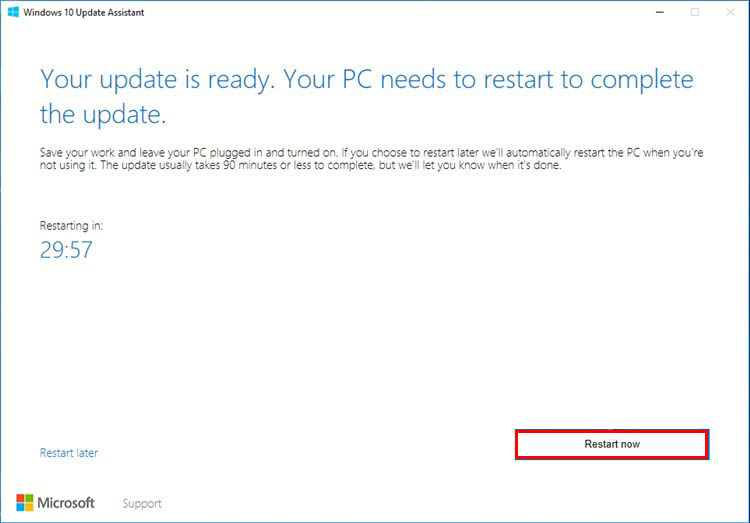
عملیات آپدیت و به روزرسانی در دو حالت آپدیت آفلاین ویندوز ۱۰ و آپدیت آنلاین ویندوز ۱۰ به پایان رسید.
حال برای اطمینان از نتیجه این بروزرسانی و آپدیت ها، در پنرح زیر مطابق تصویر دستور زیر را وارد می نماییم.
پس از تایید پنجره ای نمایش داده می شود که بیانگر ورژن – Version of Windows 10 – و Build آن نیز می باشد.
گردآورنده: علی کاتوزیان
چگونه ویندوز ۱۰ را آپدیت کنیم ؟ – بروزرسانی ویندوز ۱۰
برای دسترسی سریع به خدمات شرکت ژیوان، می توانید از لینک های زیر استفاده کنید:


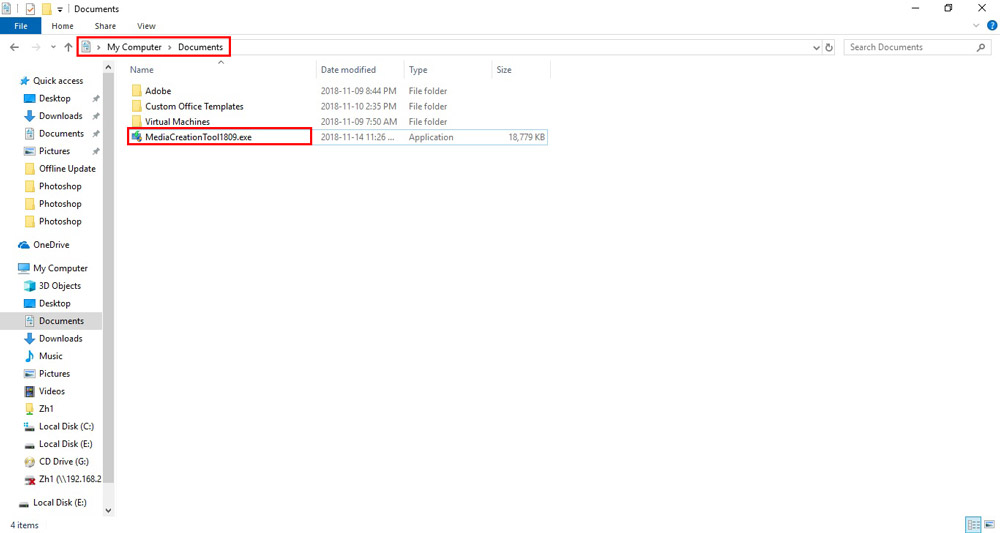

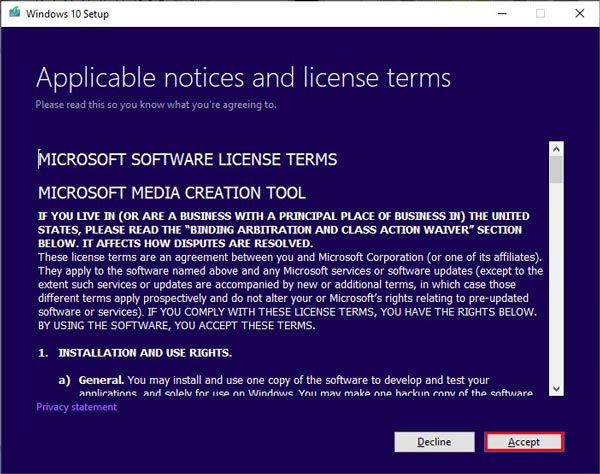
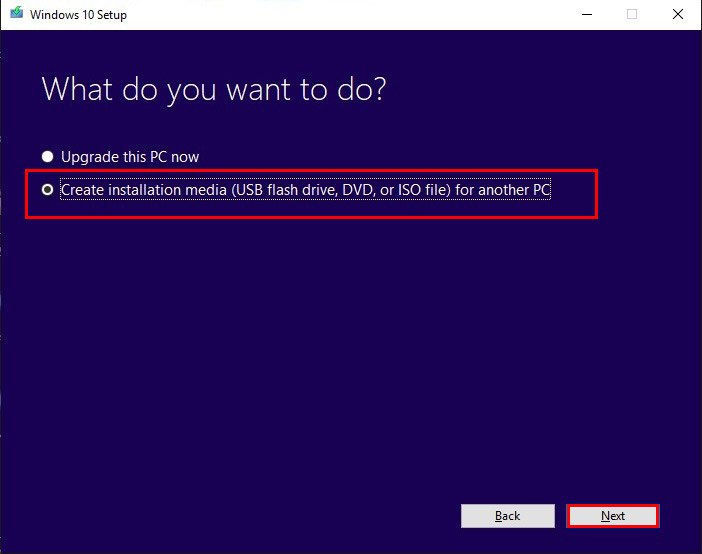
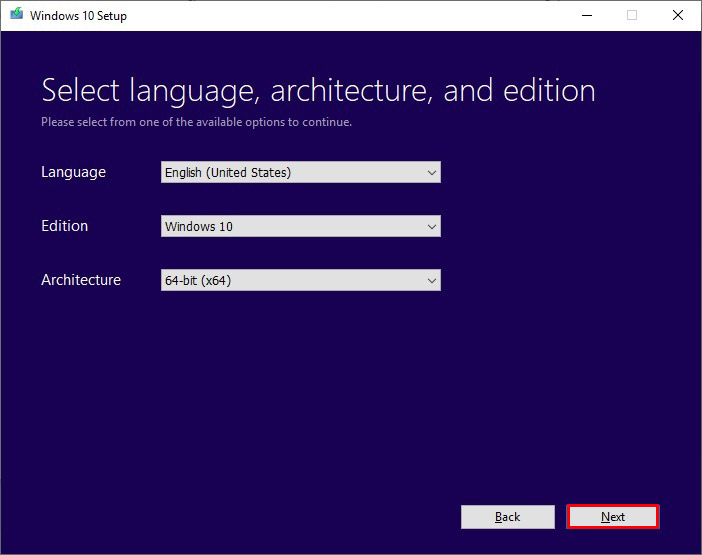

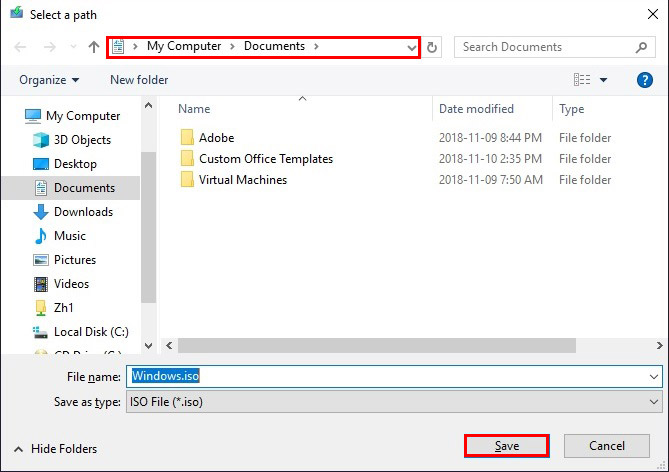
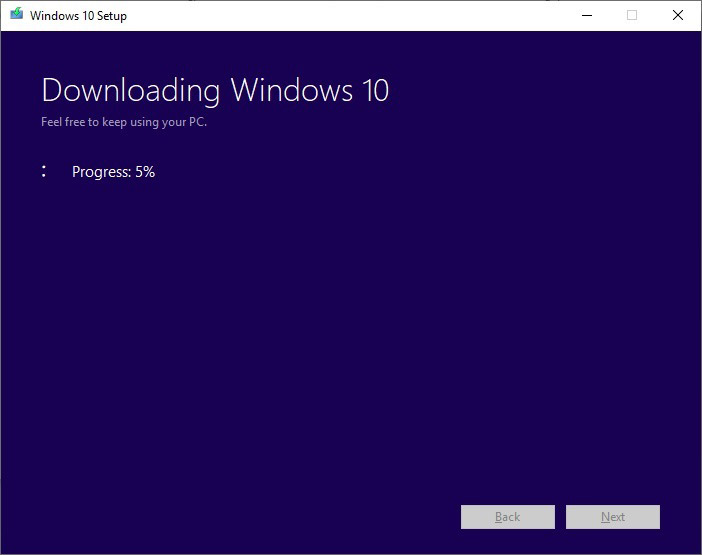
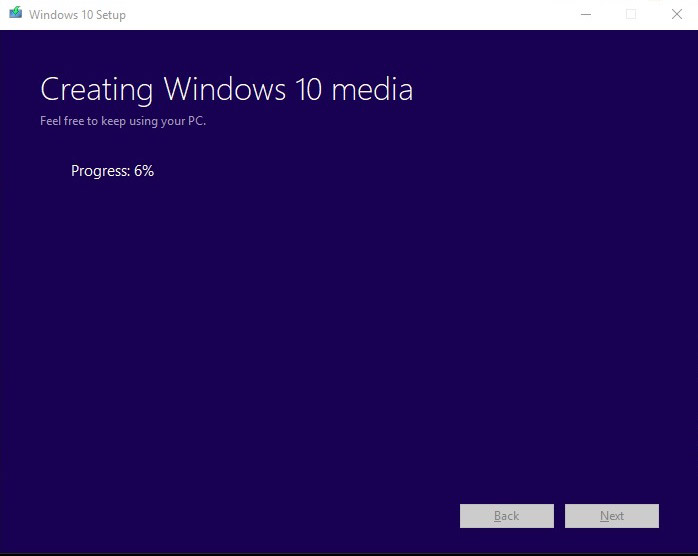
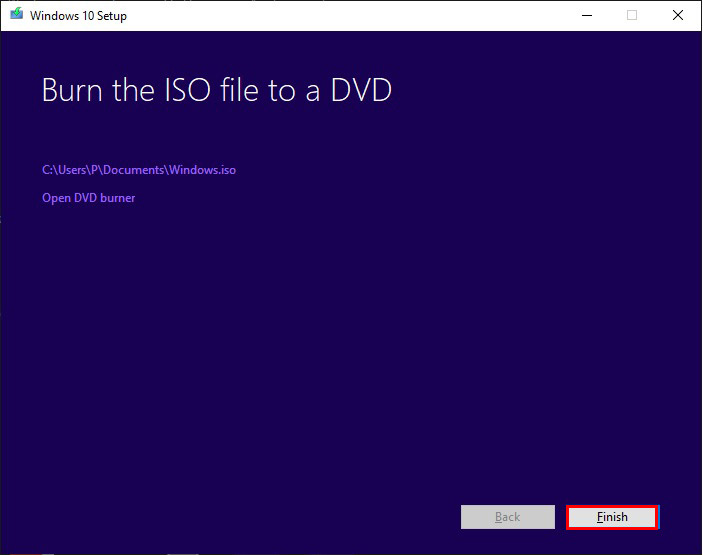


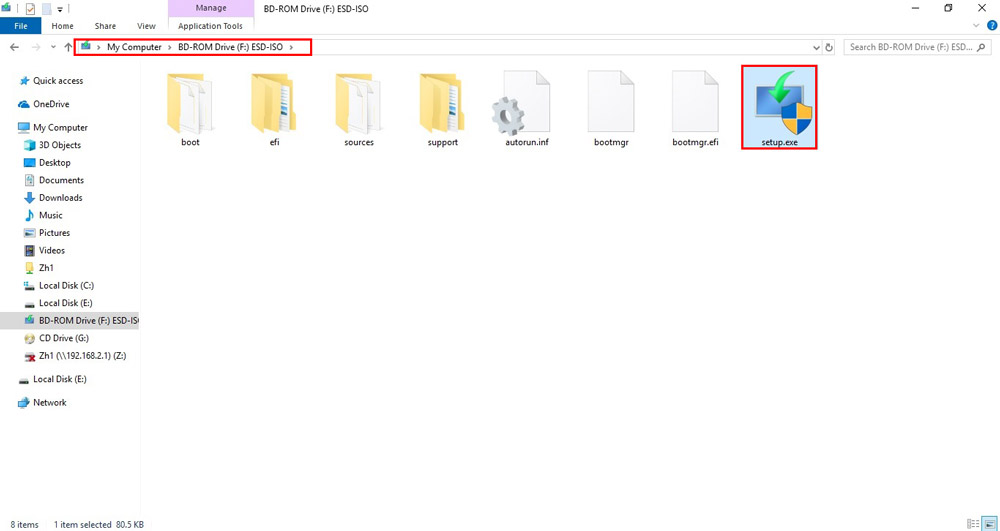
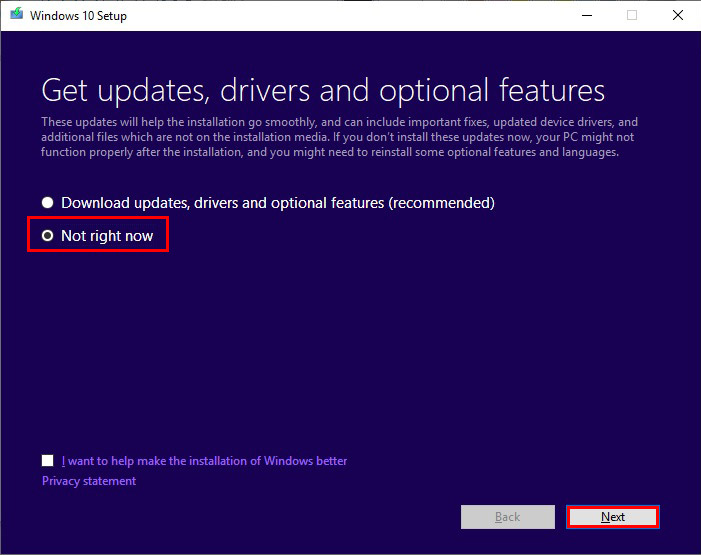

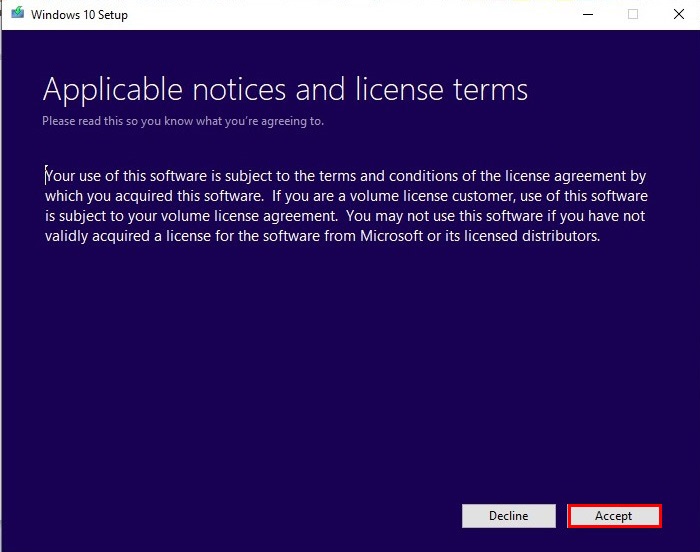
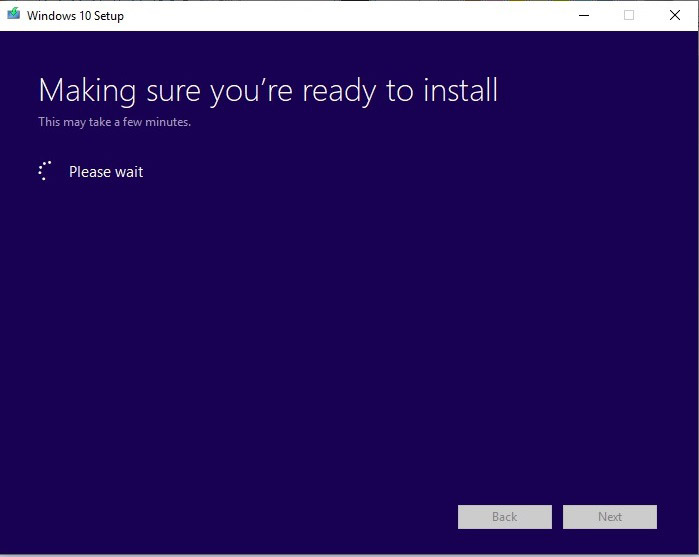
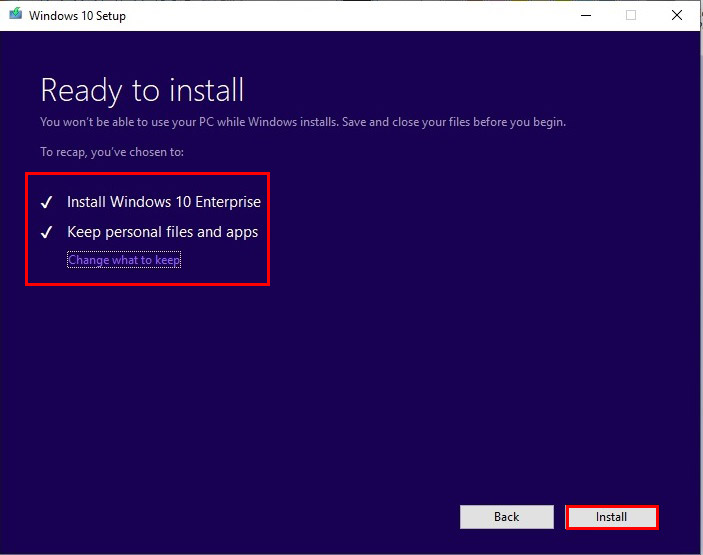
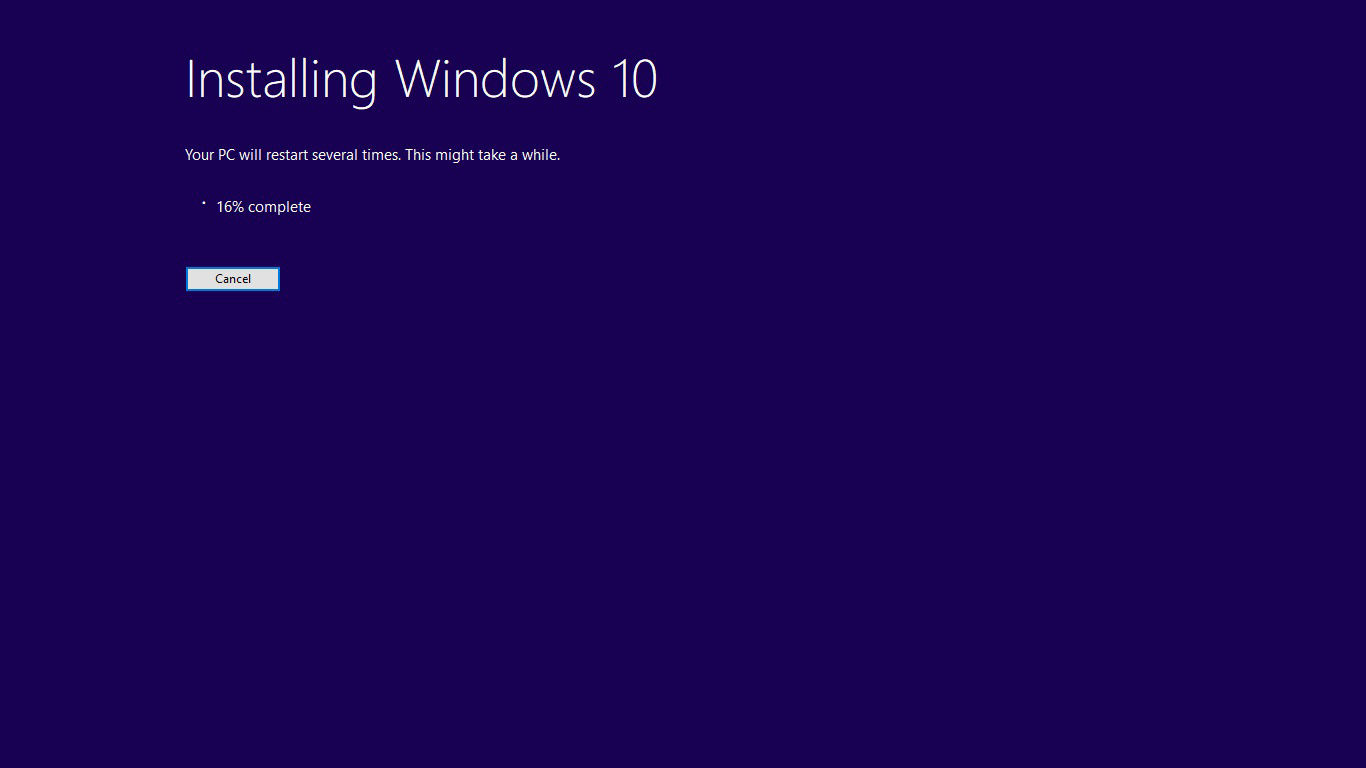

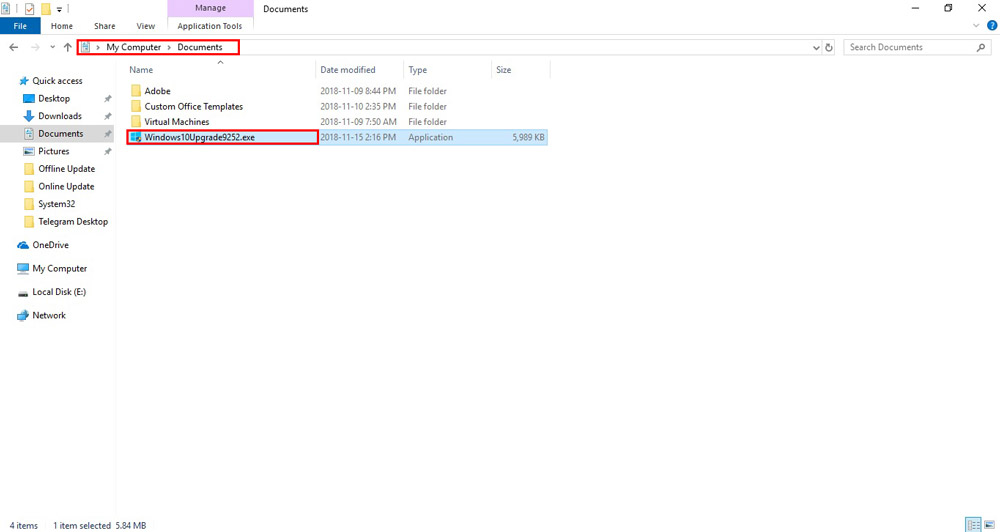
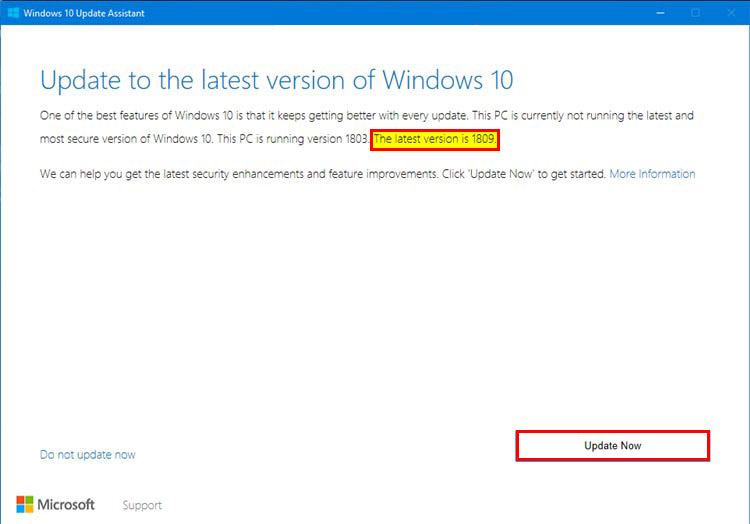
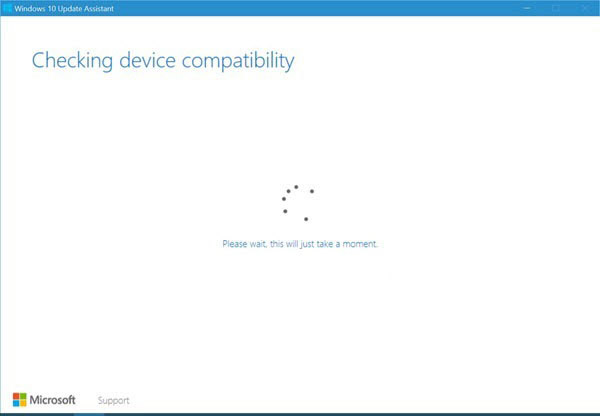

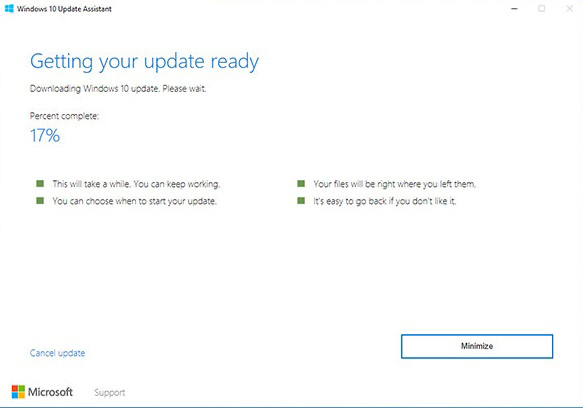
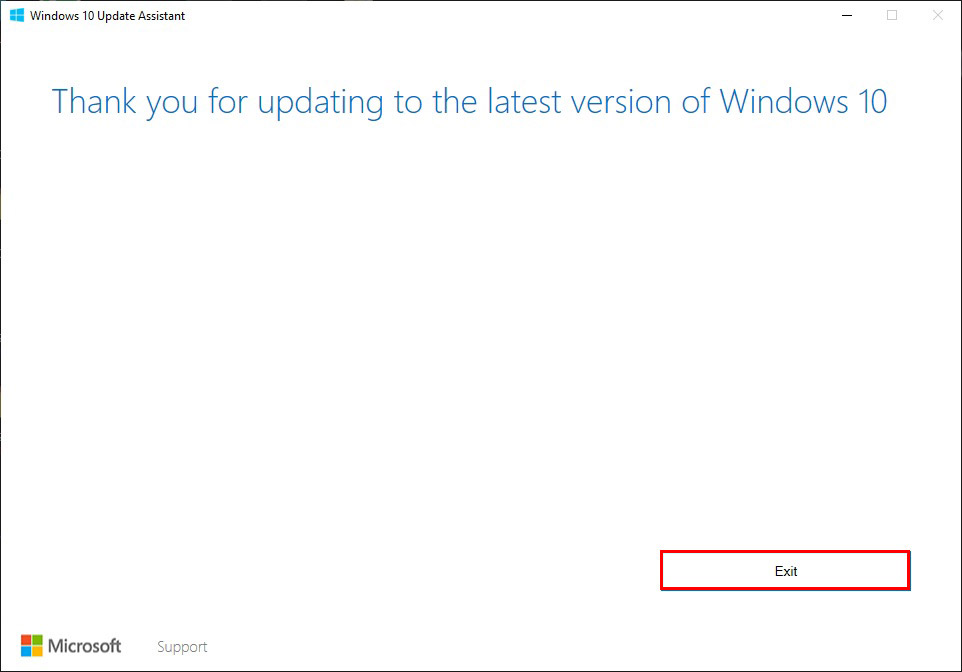


mamnoon kheily mofid bood
سلام , حالت آنلاین آپدیت کنیم بعدش به لایسنس ایرادی نمیگیره ؟ چون ویندوز کرک شدس ..
سلام خسته نباشین، من تو قبلا آپدیت نکردم و الان میخام که ویندوز لپتاب خودم رو آپدیت کنم، چند سوال کوتاه داشتم ممنون میشم اگه پاسخ بدین،اول اینکه آیا فایل های شخصی من که در درایف است حذف نمیشن؟ وها مه نمیدونم که از من قبلا لایسنس داشته یا خیر ؟! باید چیکار کنم؟
سلام
گزینه keep my files رو بزنید، فایلهاتون حفظ میشه
فرض را بر این قرار بدید که لایسنس نداشته باشه و اگه نداشته باشه دوباره پچ کنید و اگه لایسنس داشته باشه هم پس نیازی به پچ کردن نیست
سلام این گزینه کجاست ؟
راست میگه کجاست؟
سلام حجمی که اپدیت انلاین میبره چقدر است؟
سلام
بستگی به ورژن فعلی شما داره که به آخرین آپدیت به روزرسانی کنه
حدود ۱ تا ۲ گیگ
سلام من سی دی ویندوزو خریدم اما چرا برا من همه چی هنگی میاره قبلا هم اینترنت به کامییوتر زیاد وصل می شد همین مشکلو داشتم الان یه راه به من می گید ک هنگی نیاره ؟ لطفا ؟رم مم ۲ هس ۳۲ بیتی قبلا یه ویندوز ۱۰ داشتم خیلی خوب میورد الان خیلی هنگ می کنه لطفا بگید چی کار کنم
سلام
مشکل می تونه از سی دی ویندوزتون باشه
آقا مرسی عالی بود
مرسی بابت اینکه انقد خوب آموزش داده بودین
سلام وقت بخیر
من هر دو روش رو امتحان کردم ، در یکی از بخشهای پایانی هردو یه پیغامی میده و دیگه جلو نمیره
اگر اشتباه نکنم میگه برنامه ای به اسم virtualbox رو حذف کنید ، درحالی که من چنین برنامه ای ندارم
ممنون میشم اگر راهنمایی کنید
سلام آقا پریدن صدا معزلی شده همه کار کردم .. نشد یه کاری بگید که بشه… ممنونم