مشکلات Adobe Connect – ادوبی کانکت – قسمت دوم
مجموعه توسعه فناوری ژیوان در این مقاله قصد دارد به موضوعی تحت عنوان مشکلات Adobe Connect – ادوبی کانکت – قسمت دوم اشاره داشته باشیم.
که در ادامه مشکلات Adobe Connect – ادوبی کانکت – قسمت اول می باشد.
در مقالات قبلی با موضوعاتی در زمینه Adobe Connect آشنا شدیم:
آموزش راه اندازی و کار با Adobe Connect – ادوبی کانکت و آموزش نصب و راه اندازی نرم افزار Adobe Connect – ادوبی کانکت
حال ممکن است در این زمینه با مشکلات متعدد دیگری روبرو شویم.
در این مقاله که ادامه مسائل مربوطه به Adobe Connect – ادوبی کانکت می باشد، سعی بر آن داریم تا به ادامه مشکلات بوجود آمده در این مسیر را بیان کنیم.
سپس به بیان راه حلی در رابطه با مشکل پدید آمده بپردازیم.
نمی توان جلسه Adobe Connect – ادوبی کانکت – را در مرورگر باز کرد :
یکی از مشکلات عدیده کاربران این است که نمی توانند جلسه Adobe Connect – ادوبی کانکت – را در مرورگر باز کنند.
این مشکل معمولا پس از نصب نرم افزار Adobe connect بوجود می آید.
با بوجود آمدن این مشکل، در پنجره مرورگرها پیام های خطایی دیده می شود.
در مرورگر کروم پیام زیر نمایش داده می شود:
This site can’s b reached
راه حل:
حال برای حل این مشکل به صورت زیر عمل می کنیم:
۱- ابتدا در پنجره Run ویندوز، آدرس زیر را وارد می کنیم.
c:\Windows\System32\drivers\etc
در این پنجره فایل hosts را مشاهده می کنیم.
فایل hosts را با نرم افزارهایی مثل notepad یا ++notepad باز می کنیم.
در پنجره باز شده، در انتهای صفحه، آدرسی مانند تصویر زیر به شکل زیر وارد می کنیم:
Server IP Address Adobe Connect Host
IP Address : همان آدرس IP ویندوز سرور می باشد.
Adobe Connect Host : نیز همان نام Host ی است که برای Adobe Connect – ادوبی کانکت – هنگام نصب در نظر گرفته ایم.
پیام خطای Network Error در نرم افزار موبایل Adobe Connect – ادوبی کانکت :
یکی دیگر از مشکلات هنگام ارتباط و اتصال نرم افزار موبایل Adobe Connect به سرور برای ورود به meeting می باشد.
راه حل :
۱- در پنل مدیریتی به تب meetings می رویم.
۲- گزینه meeting list را انتخاب می کنیم.
۳- کلاس ساخته شده مورد نظر را انتخاب می کنیم.
۴- گزینه Edit Information را انتخاب می کنیم.
۵- در قسمت HTML Client ، تیک گزینه Enable HTML client for participants را بر می داریم.
چگونه می توانم وبکم را برای کار در Adobe Connect استفاده کنم ؟
یکی دیگر از مشکلات در محیط Adobe Connect کار نکردن وب کم می باشد.
راه حل :
بدین منظور پس از مطمئن شدن از نصب بودن درایور وب کم بر روی سیستم، مراحل زیر را انجام می کدهیم.
۱- در محیط meeting ، در فضای پنجره Video ، راست کلیک کرده و Setting را انتخاب می کنیم.
۲- در پنجره باز شده، از منوی camera ، دوربین وب کم مورد نظر خود را انتخاب می کنیم.
۳- برای گزینه بعدی تیک Allow و Remember را می زنیم.
۴- در نهایت گزینه وب کم در نوار بالای نرم افزار Adobe Connect را می زنیم تا شکل وب کم سبز رنگ شود.
مشکل میکروفون Adobe Connect
در برخی موارد ممکن است که نتوانیم در محیط meeting صحبت کنیم.
اگر از سطح دسترسی خود بری شرکت در جلسه و نصب درایور microphone مطمئن هستیم به شیئه زیر عمل می کنیم.
راه حل :
۱- مانند مرحله قبل در محیط Video صفحه metting راست کلیک می کنیم.
۲- گزینه setting را انتخاب می نماییم.
۲- شکل میکروفون را از پنجره باز شده انتخای می کنیم.
۳- مانند مرحله قبل، تیک گزینه Allow و Remember را می زنیم.
۴- در انتها نیز آیکون میکروفون بالای نرم افزار در محیط meeting را فعال می کنیم.
مشکلات اجرای فلش پلیر – Flash Player
یکی از اصلی ترین مشکلاتی که ممکن است در نرم افزار Adobe Connect بوجود بیاید، مربوط به برقراری meeting می باشد.
این مشکل و سایر مشکلات مربوطه می تواند به عدم نصب و اجرای نرم افزار فلش پلیر Flash Player تحت مرورگر باشد.
در اینجا مرورگر پیش فرض ما گوگل کروم – Google Chrome – می باشد.
برای اجرای فایلهای فلش در این مرورگر و رفع مشکلات فلش پلیر در نرم افزار به صورت زیر عمل می کنیم:
راه حل :
۱- ابتدا وارد پنل مدیریتی نرم افزار Adobe Connect می شویم.
۲- تب Administration را انتخای می کنیم.
۳- گزینه Administration Dashboard را بر می گزینیم.
همان طور که مشاهده می کنیم و در انتهای Address bar نیز مشهود است، نیاز به نصب فلش پلیر داریم.
۴- حال برای نصب، گزینه ۳ نقطه که در بالای گوشه بالا و سمت راست قرار دارد را انتخاب می کنیم.
گزینه settings را برمی گزینیم.
۵- در انتهای صفحه، گزینه Advanced را انتخاب می کنیم.
۶- در صفحه جدید، در قسمت Privacy and Security ، گزینه site settings را انتخاب می نماییم.
۷- گزینه Flash را برمی گزینیم.
۸- گزینه Ask first را مطابق تصویر فعال می کنیم.
۹- حال مجددا به قسمت Administration Dashboard واقع در تب Administration در پنل مدیریتی برمی گردیم.
با Refresh کردن صفحه می بینیم که سوالی مبنی بر Allow یا Block کردن اجازه دسترسی استفاده مرورگر از فلش پلیر نمایان می شود.
گزینه Allow را انتخاب می کنیم.
۱۰- با انتخاب گزینه Allow مشاهده می کنیم که فایل های فلش یکی پس از دیگری نمایان می شوند.
گردآورنده : علی کاتوزیان
آموزش کار با Adobe connect | راه اندازی ادوبی کانکت | آموزش راه اندازی meeting در adobe connect | شروع کار با adobe coonect | راه اندازی سرور adobe connect
مطالب مرتبط :
حل مشکل عدم اجرای ماشین مجازی در VirtualBox ( خطای 0x000000C4 )
آموزش نصب و راه اندازی نرم افزار Adobe Connect – ادوبی کانکت
آموزش راه اندازی و کار با Adobe Connect – ادوبی کانکت
مشکلات Adobe Connect – ادوبی کانکت – قسمت اول
مشکلات Adobe Connect – ادوبی کانکت – قسمت دوم
روشهای آموزش مجازی با شیوع ویروس کرونا
مشکل Connecting در Adobe Connect – ادوبی کانکت
میانبرهای کیبورد در Adobe Connect – ادوبی کانکت
مدیریت دسترسی جلسه در Adobe Connect – ادوبی کانکت
استفاده از شکلک در چت Adobe Connect – ادوبی کانکت
مشکلات Adobe Connect – ادوبی کانکت – قسمت دوم
آموزش کار با Adobe connect | راه اندازی ادوبی کانکت | آموزش راه اندازی meeting در adobe connect | شروع کار با adobe coonect | راه اندازی سرور adobe connect
مشکلات Adobe Connect – ادوبی کانکت – قسمت دوم
برای دسترسی سریع به خدمات شرکت ژیوان، می توانید از لینک های زیر استفاده کنید:




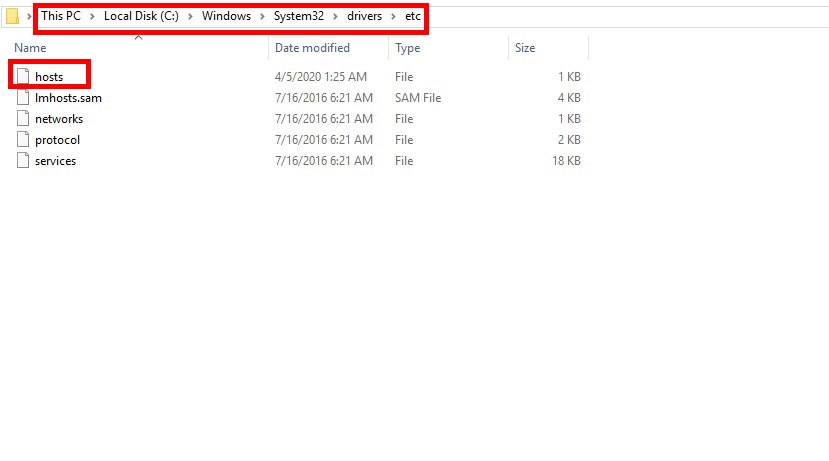
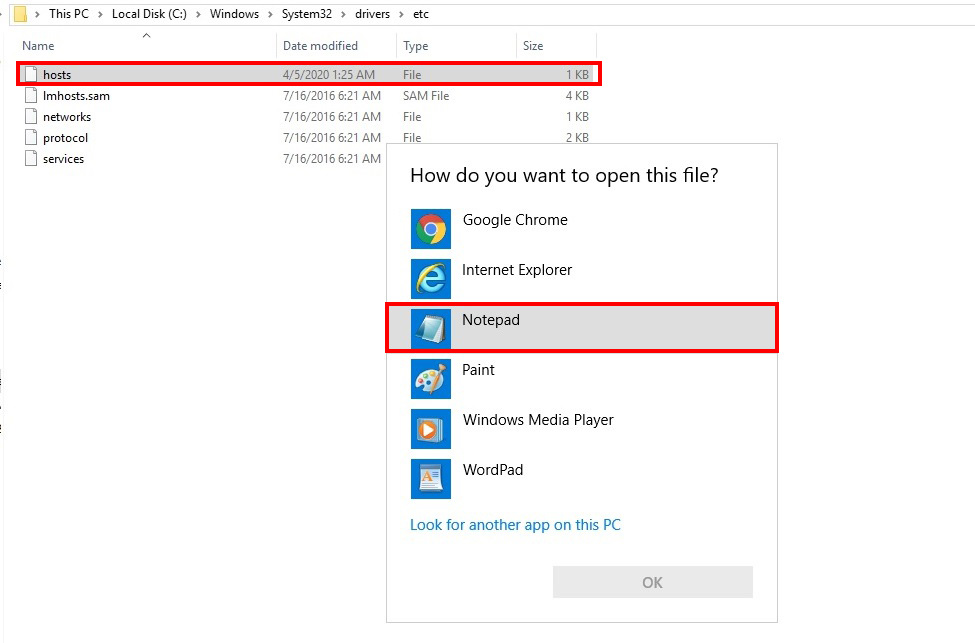
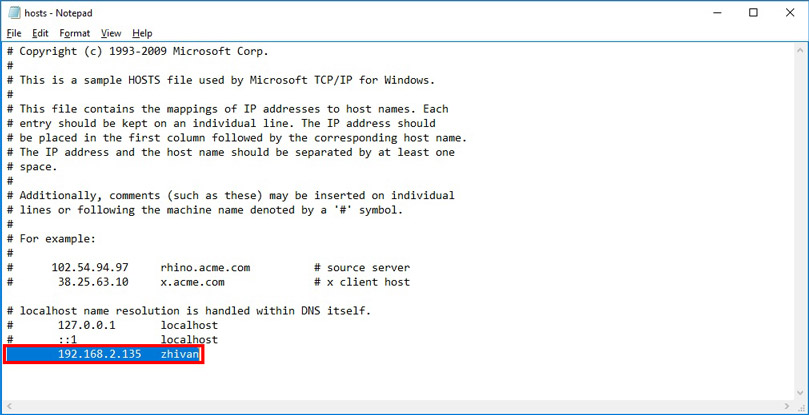
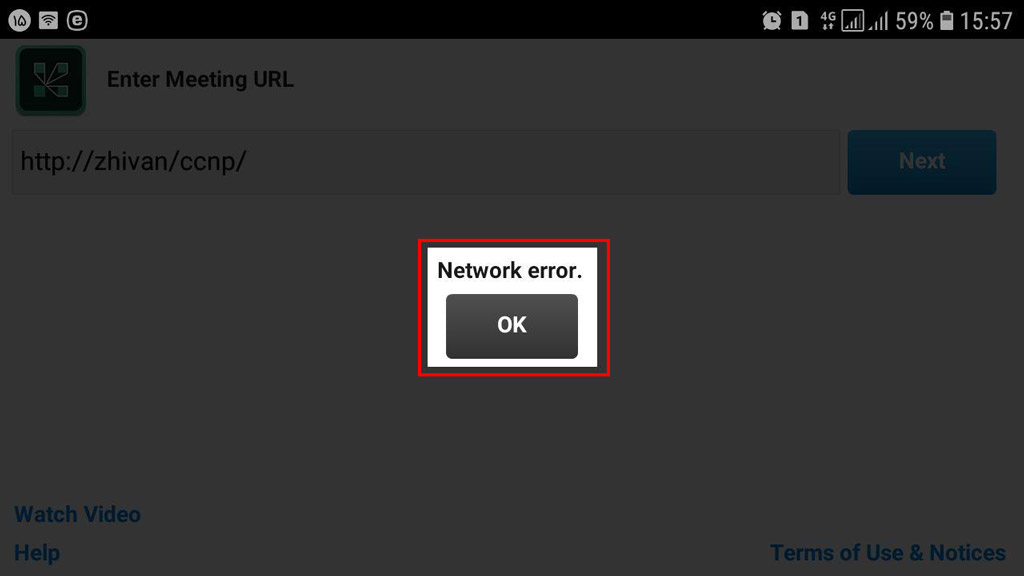
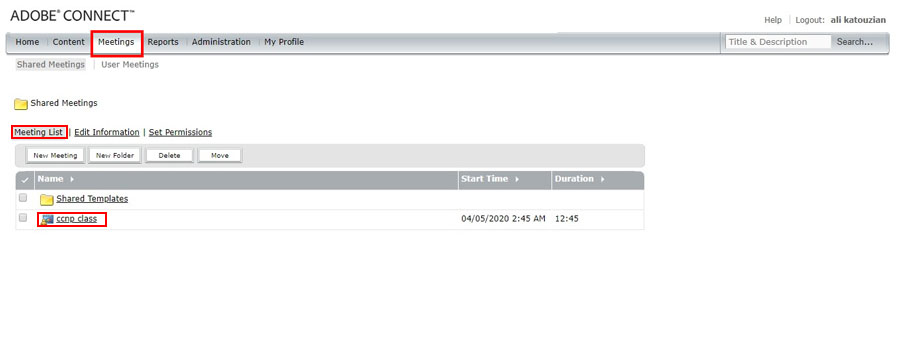
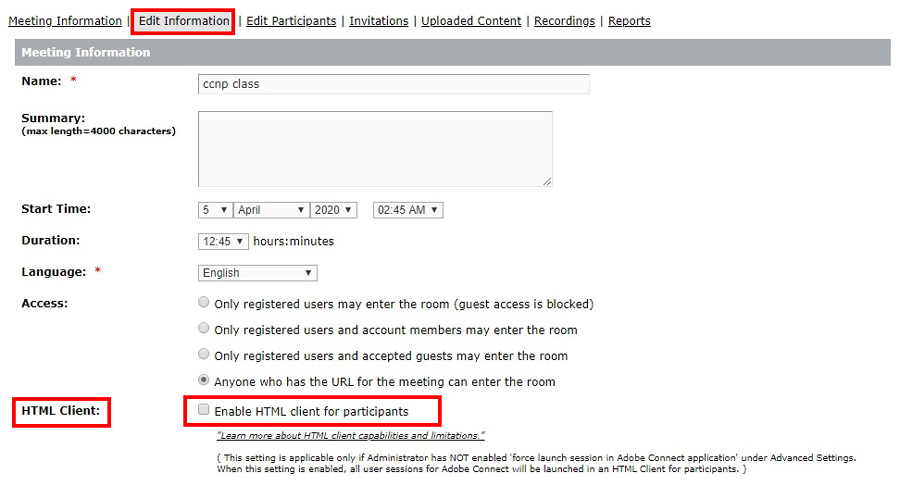
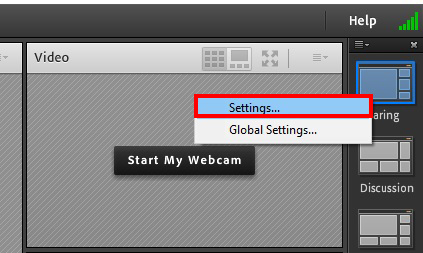
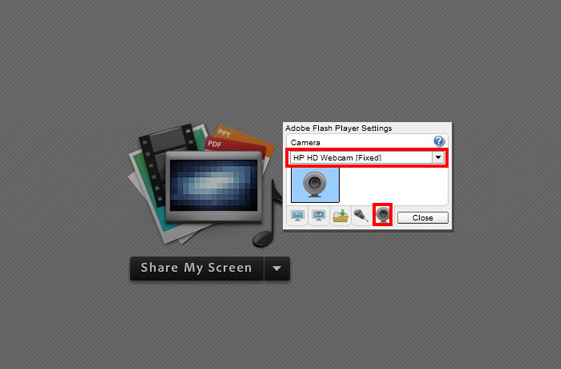
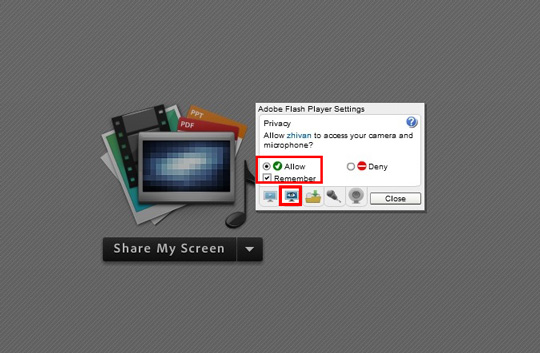
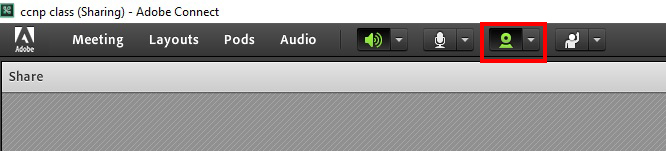
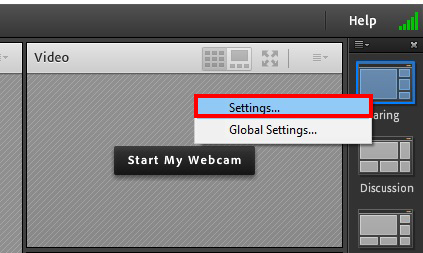
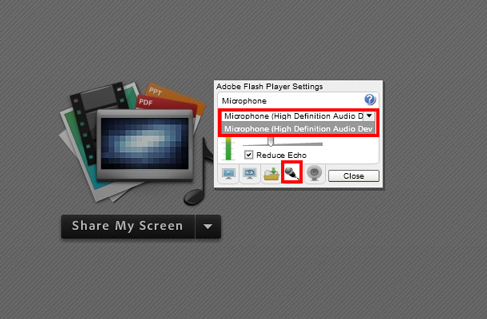
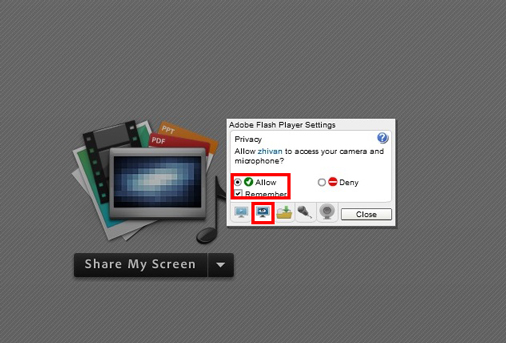
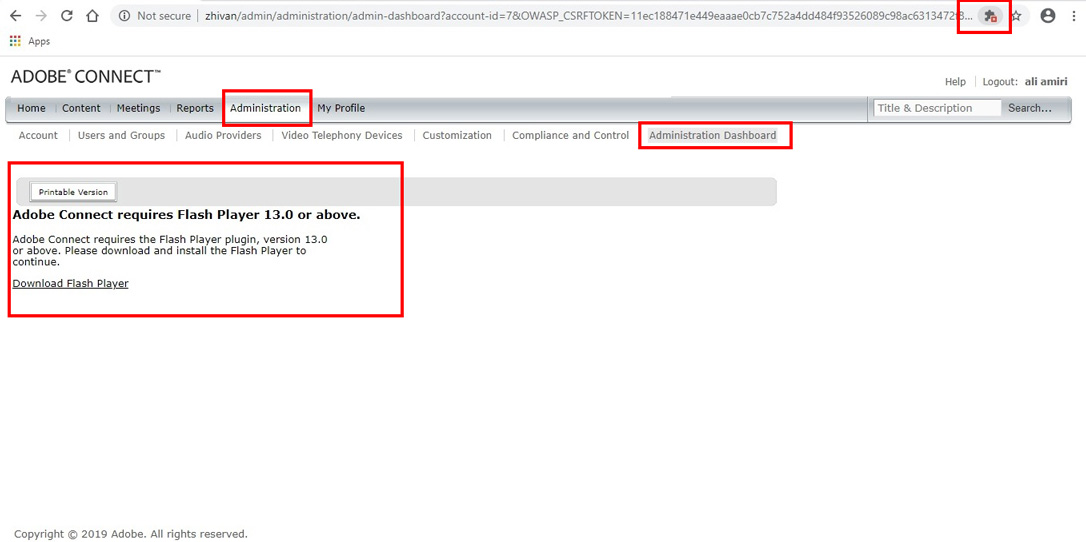

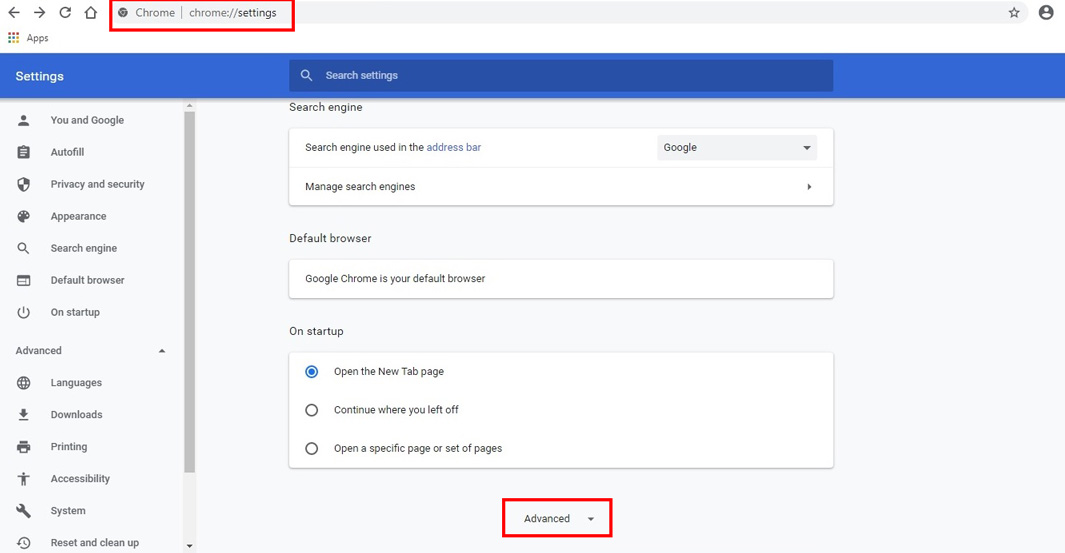
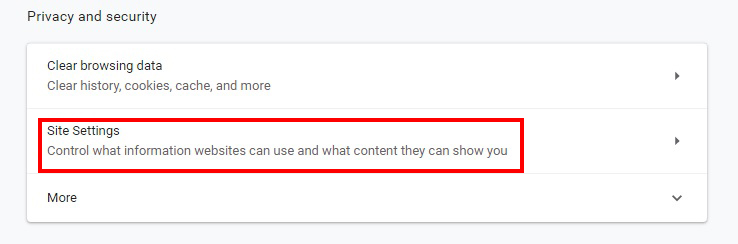
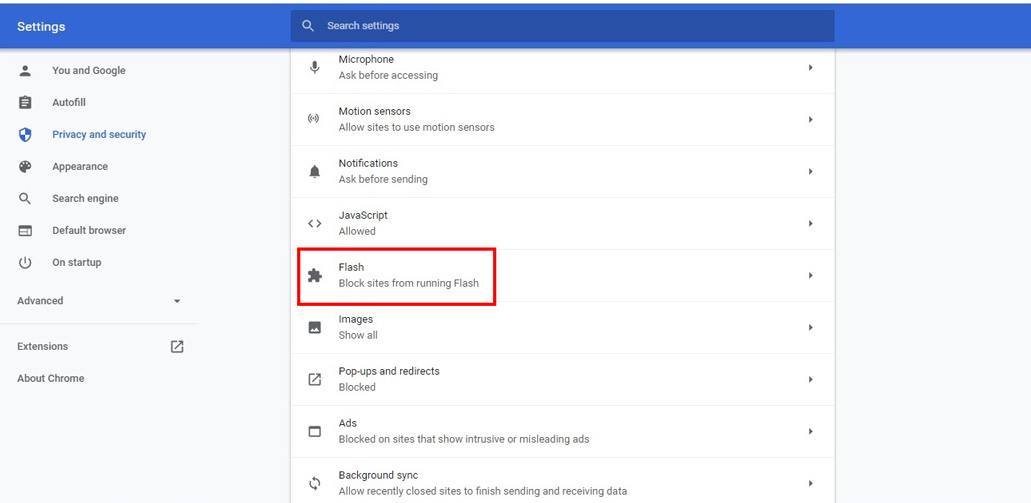

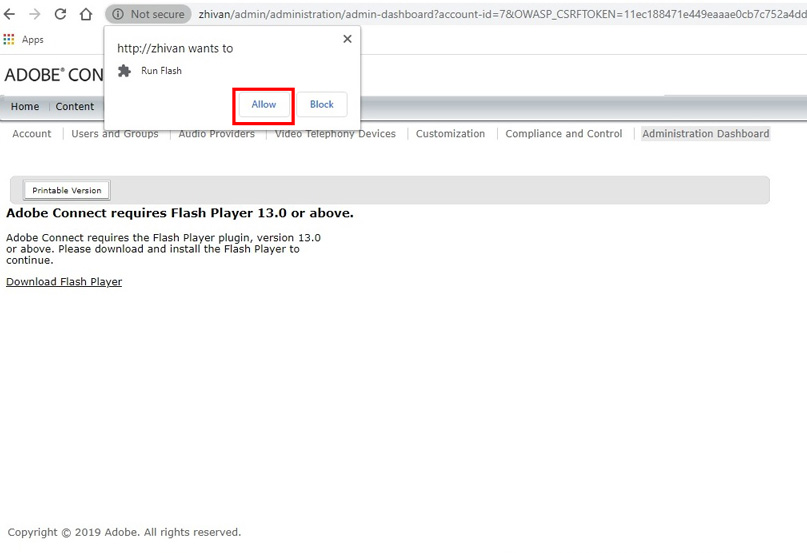
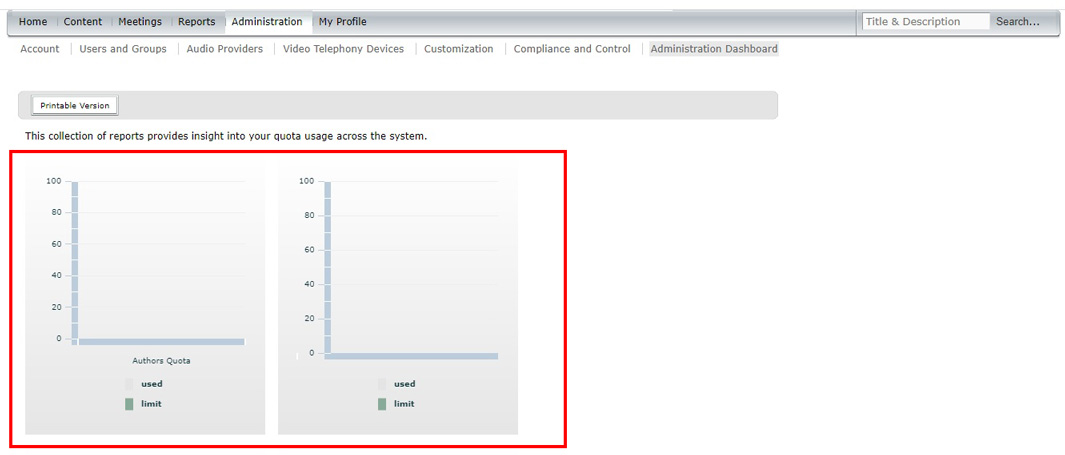
سلام خسته نباشید…
از آموزشهایتان خوشحالم..
یه سرور ادبی کانکت راه انازی کرده ام ای پی استاتیک دارم پورت هامو فور وارد کرده ام…خلاصه هرکاری و هه ر تنظیمی و انجام داده دام سرورم پابلیک نمیشه و نمیشه خسته و ناامید شده ام…لطفا کمک بفرمایید ازبیرون به سرورم دسترسی ندارم با تشکر
سلام
چه پیامی روی مرورگرتون نشان داده می شود؟
سلام
خسته نباشید
این پیغام نشان میده
this site cant be reched
….
البته من ای پی استاتیک دارم دامین ندارم فایروال بسته ام پورت های ۸۰ و ۱۹۳۵ فوروارد کرده ام ای پی من هم مشکی نداره سرورمو با پورت ۳۳۸۹ ازمایش کردم مشکلی نداره تنظیمات شمارا هم انجام دادم ….
پورت ۸۰ ادبی کانکت هم تغیر دادم توی فایل …/conf/server.xml وقتی اون هم تغیر میدم صفحه لاگین اکانت بالا نمیاد
توی شبکه ام هیچ برنامه ای پورت ۸۰ نگرفته پورت های پیش فرض مودمم را هم تغییر دادم دیگه نمیدونم……چ ی ک ار کنم
ورژن نرم افزارم هم ۱۰.۶.۱ هستش …روی میندوز سرور ۲۰۱۶ …با ورژن های دیگه هم ازمایش کرد م بازم نشد
راستی ورژن ۱۰.۶ تنضیمات ACTS مربوط به چی هستش البته تو مراحل نصبش هم این ACTS میاره با دو پورت…. ممنونم
چرا پورت پیش فرض۸۰ عوض میکنیم توی فایل conf/server دیگه صفحه لاگین اکانت بالا نمیاد
چگونه بصورت اصولی پورت پیش فرض http:80 توی فایل conf/serever.xml تغییر بدیم
سلام خسته نباشید
خواستم تشکر کنم ازتون
مشکلم حل شد اینترنتم شاتل بود
متاسفانه اونا پورت ۸۰ وبسیاری دیگه از پورتها را هم بسته اند ۲۱-۵۳….
ممنون از راهنمایی هاتون
سلام و خسته نباشید بابت اموزشها قشنگتون من از داخل و ه از خارج وصل میشم و http://IP/admin/ وارد میشم و کلاس و user همه چی درست کردم
ولی وقت میزنم وارد کلاس بشه قسمت Guest هم میاید و نام میزنم وارد room بشم دیگه همینجور درکانکشن می ماند ووارد room نمیشم
میتونی کمک کنید
سلام
به مقاله زیر مراجعه نمایید:
https://www.zh1.ir/connecting-problem-in-adobe-connect/
سلام مرسی از آموزش خوبتون یه سوال داشتم خدمتتون من رکورد میتینگم خاموشه بنظرتون علت چى میتونه باشه ؟
سلام
ممکنه به خاطر سطح دسترسی تون در meeting یا غیر فعال سازی از طرف ادمین جلسه باشه
سلام خسته نباشید ،مشکلی که من دارم موقع وارد شدن با لپ تاپ هس،کانکت میشم و حتی وارد کلاسم میشم،ولی یهو خودبخود صفحه برام بسته میشه،لطفا راهنمایی بفرمایید
سلام
مشکل شما می تواند به خاطر crash کردن نسخه Add-in فلش پلیر شما باشد.
ترجیحا از نسخه دسکتاپ تست بفرمایید.
اگر با نسخه دسکتاپ هم مشکل داشتید، یکبار اقدام به حذف و نصب مجدد فلش پلیر فرمایید.
سلام
من ادوب کانکت ۹.۵ رو روی ویندوز سرور ۲۰۱۶ راه اندازی کردم و توی lan ام مشکلی ندارم و به راحتی وارد روم ها میشم
ولی روی اینترنت نمی تونم به روم وارد بشم و روی connecting می مونه . در حالی که از روی اینترنت می تونم با یوزر ادمین لاگین کنم و به تنظیمات ادوب کانکت دسترسی دارم ولی از طریق همون پروفایل ادمین enter room میزنم بازم روی connecting می مونه
به نظرتون مشکل از کجاست ؟
این مقاله تون هم خوندم https://www.zh1.ir/connecting-problem-in-adobe-connect ولی مشکل ام حل نشد
سلام
مشکل می تونه از پورت هاتون و حتی firewall – فایروال درون شبکه تون ( inbound , outbound ) باشه
سلام
ممنون که وقت می گذارید و پاسخگو هستین
فکر می کنم مشکل از تنظیمات Adobe connec Host و Nat کردن باشه
حقیقتش من برای دسترسی به سرور ادوب کانکت رو اینترنت ، ۲ تا کار انجام دادم
اول- آی پی Valid ام رو توفایروال به سرور Nat کردم و در این صورت با پیام خطای ، Not Found
The selected resource does not exist. مواجه میشم
دوم -آی پی Valid رو توی قسمت Server Setting و در قسمت Adobe Connect Host: وارد کردم که در اینصورت دسترسی در هنگام ورود به روم روی کانکتینگ می مونه در حالیکه توی فایروال همه پورتها هم باز هستند
اگه در رابطه با تنظیمات مورد نیاز سرور جهت دسترسی به سرور روی WAN راهنمایی کنید ممنون میشم
سلام.وقت بخیر .من آداب کانون رو براحتی وصل کردم وارد کلاس هم شدم اما وقتی میخوام چت کنم مثلا اعلام حضور کنم کیبورد در حد یک ثانیه بالا میاد ولی دوباره پایین میده و نمیتونم چت کنم خواهش میکنم راهنمایی کنید
با کیبورد ویندوز هم همین مشکل رو دارید؟
من با گوشی وارد شدم .از گوگل کروم .خواهش راهنمایی کنید .دارم کلاس ها رو از دست میدم چون نمیتونم با چت اعلام حضور کنم
سلام منم همین مشکل رو دارم با سیستم اندروید که وارد میشم نمیتونم چت کنم
سلام دوستان.من اداب کانکت ۹.۵ رونصب کردم و تمام مراحل خوب پیش رفت ، یک میتینگ جدید هم ساختم ولی وقتی میخوام وارد room بشم ارور میده….
Account Limit Reached
You do not have enough bandwidth quotas to perform this operation.
For further assistance, please check out the Adobe Connect support center or contact Adobe Connect support.
متن ارور هم این هست.کسی با این مشکل مواجه شده؟میتونید راهنمایی کنید؟ممنونم
سلام من بعد از اینکه وارد کلاس میشم بعد دو ثانیه بدون ارور از نرم افزار میپره بیرون
سلام کیوان هستم
من هم تقریبا مشکل منا را دارم
فایروال و کلیه پورت ها باز به پنل ها از بیرون تو هر شبکه دسترسی دارم ازبیرون وارد کلاس ها میشه مرحله احراز هویت رد میکنه توی کانکتینگ میمونه….سرور ای پی ولید و دامین داره نسخه نرم افزار هم عوض کردم ولی رو شبکه داخلی مشکلی نداره…..چکار کنیم بچه ها…
سلام من نمیتونم کلاس های ضبط شده رو افلاین ببینم کانکتینک میزنه و استاپ میشه راهی داره؟
سلام ممنون بابت آموزش هاتون
من تمام اقدامات گفته شده دو انجام دادم ولی باز هم نمیتونم جلسات ضبط شده ادوبی کانکت رو ببینم و همش با اخطار
Adobe Connect requires Flash Player 13.0 or above.
Adobe Connect requires the Flash Player plugin, version 13.0 or above. Please download and install the Flash Player to continue.
مواجه میشم . خیلی ممنون میشم اگه کمکم کنید چون کارم واقعا ضروریه .
سلام
خواهش می کنم
شما باید فلش پلیرتون رو فعال و به روز کنید
می تونید از مقاله مشکل Connecting در Adobe Connect – ادوبی کانکت هم استفاده کنید
سلام ، خیلی ممنون از آموزشهای خوبتان
یک سوال دارم ، متاسفانه هارد سرور ادوبی کانکت من پر شده ، چطور میتونم جلسات ضبط شده و فایلهای کاربران دوماه گذشته رو پاک کنم و آیا تنظیم سیستمی داره که مثلا بزارم روی ۱ ماه و فایلها رو بیشتر از ۱ ماه نگه نداره ؟
الان از قسمت force recording و content دونه دونه دارم پاک می کنم که خیلی سخته .
میتونم از my computer راحت تر پاک کنم ؟ و باید چه فولدرهایی رو پاک کنم ؟
لطفا راهنمایی فرمائید
سلام نرم افزار ادوب کانکت روی کامپیوتر من کامل این ابیه اش پر نمیشه نصفه میمونه
اون قسمت که network errorمیاره گزینهmetting کجاست تو تنظیمات گوشی یا تو خود برنامه کانکت.لطفا کمکم کنید
سلام
چطور میتونیم وارد پنل مدیریتی نرم افزار بشم؟
از منوی start در ویندوز سرور و در فولدر Adobe Connect پایین سرویس های Adobe Connect گزینه Configure می باشد.
من نگاه کردم ولی فولدری نداره ادوب کانتکت تو منوی استارت
و اگر میشه بگین اون برنامه که آموزش نصبش رو گذاشتین از کجا دانلود کنیم که همه ی اون فایل ها داخلش باشه
سایتهای مختلفی هستن مثل didiboy
سلام. من ادوب کانکت رو به صورت لوکالی نصب کردم و داخل شبکه مشکلی ندارم. ولی نمیتونم پابلیک کنم. دامین دارم. داخل دی ان اس کنترل پنل هم ساب دامین ایجاد کردم. داخل میکروتیک Nat زدم. اینم بگم که پورت ۸۰ داره برای اتوماسیون استفاده میشه و من داخل میکروتیک پورت ۹۰ رو زدم و داخل سرور ادوب هم پورت ۹۰ زدم. لطفا راهنمایی کنید. شماره تماس بنده هم ۰۹۳۵۲۶۲۶۱۹۴ است ممون میشوم اگر راهنمایی کنید. با تشکر
سلام من داخل شبکه lan با نسخه دسکتاپ از نرم افزار استفاده می کنم ولی با موباید وارد میتینگ روم نمیشه و connection error میده مشکل از کجاست؟
سلام
به مقاله مشکل Connecting در Adobe Connect – ادوبی کانکت مراجعه کنید.
سلام روز خوش
من وارد برنامه می شم اما وبکمم یه صفحه مشکی می یاره یعنی تصویرم رو نشون نمی ده در صورتی که تو برنامه های دیگه وبکمم کار می کنه خواهش می کنم کمکم کنید
سلام
مشکل می تونه از تنظیمات یا بسته نصبی Adobe Connect شما باشه
با ورژن دیگه از این نرم افزار هم امتحان بفرمایید
سلام. از کجا میتونم اسمم رو تغییر بدم یا ویرایش کنم؟ هربار ک وارد کلاساس میشم ازم اسم نمیخواد اخه. اسمی ک اولین بار زدم رو پیش فرض میاره ولی میخام عوضش کنم
سلام و خسته نباشید خدمت شما
سوالی داشتم اینکه چرا در نسخه client adobe connect چرا گزینه وب کم بالا نیستش و وب کم بالا نمیاد
من نسخه ۳۲.۰.۰.۴۳ رو نصب کردم
بازم تشکر
سلام من تازه وبکم خریدم و اینکه وبکم من دوربینش همه جوره تو همه ی برنامه ها با کیفیت خیلی خوب نشون میده ولی تو این برنامنه صفحه رو خط خطی و راه راه نشون میده میشه اگه میدونید مشکل کجاست کمکم کنید؟
سلام مشکلی برای ما پیش اومده . گزارش گرفتیم چندتا از بچه ها وقتی دستشون رو میبرند بالا دست بلافاصله میافته .معلم هم کاری نمیکنه. مشکل چیه؟
اقا من رفتم تو تنظیمات اصلا HP CAMERAنداره در صورتی که لپ تاب هم HP هست
سلام ببخشید من تونستم با فعال کردن فلش پلیر وارد ادوبی کانکت بشم ولی وقتی کلاس تموم میشه مینویسه تغییرات ممکنه سیو نشه و من تا زمانی که اوکی نزنم نمیتونم بیرون برم میخواستم ببینم برای حضور و غیابم مشکلی پیش میاد؟؟
ممنون میشم راهنماییم کنید.
سلام ببخشید من وقتی از ادوبی کانکت خارج میشم میزنه تغییرات ممکنه سیو نشه. مشکلی برای حضورم در کلاس پیش میاد؟ یا غیبت میخورم؟
سلام . ببخشید من یه مشکلی که داشتم موقع فعال سازی وب کمم هم قبل از انکه استارت شیرینگ رو بزنم و هم بعد از ان گاهی فقط یک صفحه ی سیاه نمایش داده میشه و وب کمم روشن نمیشه ! واقعا نمیدونم باید چیکار کنم . ممنون میشم کمکم کنین
دیدگاه
من وقتی میخوام از برنامه استفاده کنم یه همچین چیزی میاره
This meeting not started yet
میدونم این وقتی اتفاق می افته که استاد هنوز وارد کلاس نشدن یا کلا کلاس تشکیل نشده
ولی این مشکل وقتی برام پیش اومد که استاد داشتن تدریس میکردن و برنامه برام این میاورد
مشکل از کجاست؟؟؟
سلام ممنون از اطلاعات مفیدتون وقتی host از طریق اسکرین سیستم خودش چیزی باهامون شیر میکنه صفحه کامل برای من سبز رنگ میشه مشکل چه جوری میتونم حل کنم؟
سلام. ممنون میشم راهنماییم کنین.
سرورهای اختصاصی برای ادوب یکانکت دانشگاه پر شدن به همین دلیل دانشگاه تمام دیتاها رو حذف کرد. الان هر کاری میکنم هیچ فایلی برام آپلود نمیشه. اگه پی دی اف باشه پیغام خطای converting میده. فیلم هم پیغام خطای no-access.
هر راهی به ذهنم میرسید امتحان کردم اما درست نشد.
سلام،چطور هنگام استفاده از ادوبی کانکت ،میتونم تصویر استادم رو بزرگ ببینم؟تصویر استاد بروی تبلت ۸ اینچی من ،خیلی کوچک است و برای من مشکل سازه،
لطفا منو راهنمایی کنید،تبلت من سامسونگ ۸اینچی a7 با اندروید ورژن ۱۱ هست.
سلام،چطور هنگام استفاده از ادوبی کانکت ،میتونم تصویر استادم رو بزرگ ببینم؟تصویر استاد بروی تبلت ۸ اینچی من ،خیلی کوچک است و برای من مشکل سازه،
لطفا منو راهنمایی کنید،تبلت من سامسونگ ۸اینچی a7 با اندروید ورژن ۱۱ هست.
سلام خسته نباشید. خواستم میتینگی تشکیل بدم برای تدریس انلاین در سایت دانشگاه با استفاده ار ادوبی کانکت و بعد از کلیک روی پیوستن به کلاس این خطا رو میده. بنظرتون مشکل چی هست؟
error creating user
</results
سلام وقت بخیر من نمیتونم اسکرینم رو در کلاس شیر کنم به محض اجرا منو از کلاس خارج میکنه کلا و ادبی کانکتم بسته میشه امکانش هست راهنمااییم کنید؟
سلام ..من ادوبی کانکتو برای کامپیوتر نصب کردم ..اولا اینطور بود که تویه سایت کلاسام میرفتم خودش سایتو تویه ادوبی باز میکرد ولی الان که ویندوز عوض کردم برنامشم دوباره نصب کردم ..برنامه باز میشه ولی فقط یه صفحه ی سفیده حتی به اون خط آبیم نمیرسه
سلام ..من ادوبی کانکتو برای کامپیوتر نصب کردم ..اولا اینطور بود که تویه سایت کلاسام میرفتم خودش سایتو تویه ادوبی باز میکرد ولی الان که ویندوز عوض کردم برنامشم دوباره نصب کردم ..برنامه باز میشه ولی فقط یه صفحه ی سفیده حتی به اون خط آبیم نمیرسه چیکارش کنم
دوستان یکی از راه حل ها برای این مشکلی(صفحه ی ادوبی کاملن سفیده) که من داشتم نصب فلش پلیر بود ..که مشکلم با نصب فلش پلیر حل شد