آموزش فارسی دوره MCITP مایکروسافت – ویندوز ۷
Managing Devices یا مدیریت سخت افزار در سیستم عامل ویندوز
برای مدیریت سخت افزار های متصل و نصب شده روی کامپیوتر خود ، می بایست به صفحه ی Device Manager خود مراجعه کنید و تنظیمات لازم را انجام دهید.
برای باز کردن این پنجره سه را پیشنهادی وجود دارد.
- در Control Panel خود ، Icon ها را به حالت Small در آورده و در بین گزینه های ممکن ، گزینه ی Device Manager را انتخاب می کنیم.
- بر روی My Computer خود کلیک راست کرده و گزینه Manage را انتخاب کرده و در پنجره ی باز شده گزینه Device Manager را از قسمت چپ پنچره انتخاب کنید.
- در صفحه ی Command Prompt عبارت mmc devmgmt.msc را تایپ کنید و پس از زدن دکمه Enter پنجره ی Device Manager برایتان باز می شود.
در پنجره ی Device Manager ، تمام سخت افزار های متصل به کامپیوتر موجود است و ما می توانیم با کلیک راست بر روی Device مورد نظر و انتخاب گزینه Properties ، در آن ها تغییرات لازم مانند Update , Disable , Uninstal و دیگر تنظیمات مورد نظرمان را ایجاد کنیم.
برای درک بهتر از این امکانات ، ما تنظیمات Display Adaptor را برایتان توضیح می دهیم.
در آن چهار تب مشاهده می کنید که تب اول آن General می باشد.
در این تب ابتدا نام Device و نام شرکت سازنده و محل سخت افزار آن را گزارش می دهد و در قسمت دوم آن یک پیغام مبنی بر چگونگی کارکرد دستگاه به شما نشان داده می شود.
پیغام This device is working properly به معنای کارکرد درست سخت افزار مورد نظر می باشد.
سربرگ Driver :
در ابتدای صفحه اطلاعات جزیی از زمان و ورژن دستگاه به شما می دهد و در قسمت پایین تر با نام Digital Signer مشخص شده است که از اهمیت بالایی برخوردار است که نشان از داشتن تاییدیه از یک شرکت معتبر می باشد.
وجود این تایید باعث می شود که همه ی یوزر ها اجازه ی نصب آن را داشته باشند ولی اگر تایید نشده باشد ، فقط یوزرهای ادمین اجازه ی آن را دارند.
در قسمت بعد ۵ گزینه وجود دارد :
در گزینه ی اول اطلاعات کاملی از دستگاه شرح داده می شود.
گزینه دوم برای Update دستگاه می باشد که اگر ویندوز خود را Upgrade کردید و در حالت کلی برای تنظیم و کارکرد بهتر آپدیت می کنیم.
اگر پس Update کارکرد دستگاه ضعیف تر شد و از آپدیت خود پشیمان شدیم ، در گزینه ی سوم با کلیک بر Roll Back Driver تنظیمات به حالت قبلی بر میگردد.
در صورتی که برای یه زمان مشخصی نیاز به غیر فعال کردن دستگاهی داشتیم ، مثلا غیر فعال کردن کارت شبکه برای بردن به حالت هواپیما ، می توانید از گزینه چهارم استفاده کنید.
برای حذف دستگاه از کامپیوتر خود نیز ، در قسمت پنجم آنرا Uninstall می کنیم.این را در نظر داشته باشید که بسیاری از دستگاه ها Plug & Play می باشند و ویندوز بطور اتوماتیک آن ها ار نصب خواهد کرد و Uninstall کردن آن ها کاری بی فایده خواهد بود.
سربرگ Details :
در سربرگ Details در قسمت Property با انتخاب مشخصه ی موردنظر ، اطلاعات موردنیاز آن را مشاهده خواهید کرد.
سربرگ Resources :
در تب آخر ، میزان استفاده دستگاه از CPU ، RAM و … را گزارش می دهد.
در قسمت پایین نیز ، پیغامی برای شما مبنی بر اختلالات موجود می دهد که پیام No conflicts نشان از بدون اختلال بودن و کارایی کامل دارد.
حال برای تنظیمات Update از طریق خود ویندوز ، در قسمت سرچ start خود عبارت Change device installation setting را جستجو کنید و تنظیمات موردنظر خود را مبنی بر اتوماتیک آپدیت شدن یا موارد دیگر را ایجاد کنید.
نکته :
برای اطلاع کامل از سخت افزار های کامپیوتران و جایگاه قرارگیریشان در سیستم ، می توانید درقسمت start ویندوز ، عبارت System Information را جستجو کنید و پنجره ی مربوط به آن را مشاهده کنید.در نظر داشته باشید که در این قسمت شما می توانید فقط اطلاعات را مشاهده کنید و امکان تغییر تنظیمات وجود ندارد.
نکته :
ابزارهایی نیز در ویندوز وجود دارد مانند Verifier برای چک کردن درایور ها و Sigverif برای چک کردن Digital Signer درایور ها که با اجرای این دستورات در محیط Command Prompt می توانید آن ها را بررسی نمایید.
پس از بررسی Digital Signer ، برای معتبر کردن درایور های نامعتبر ، در محیط Command Prompt ، عبارت
%( آدرس فایل INF. آن درایور )pnputil /a % address
را تایپ کنید و با زدن دکمه ی Enter در صورت یوزر ادمین بودن شما ، اجازه ی نصب به شما داده شده و پس از نصب، آن درایو معتبر خواهد شد.
آموزش فارسی دوره MCITP – ویندوز ۷ – قسمت اول – راه اندازی ویندوز ۷
آموزش فارسی دوره MCITP – ویندوز ۷ – قسمت دوم – Upgrade
آموزش فارسی دوره MCITP – ویندوز ۷ – قسمت سوم – Migration
آموزش فارسی دوره MCITP – ویندوز ۷ – قسمت چهارم – مدیریت سخت افزار
آموزش فارسی دوره MCITP – ویندوز ۷ – قسمت پنجم – مدیریت هارددیسک
آموزش فارسی دوره MCITP – ویندوز ۷ – قسمت ششم – Compatibility
آموزش فارسی دوره MCITP – ویندوز ۷ – قسمت هفتم – فایروال ویندوز
آموزش فارسی دوره MCITP – ویندوز ۷ – قسمت هشتم – راه اندازی ریموت دسکتاپ
آموزش فارسی دوره MCITP – ویندوز ۷ – قسمت نهم – اشتراک گذاری فایل ها
آموزش فارسی دوره MCITP – ویندوز ۷ – قسمت دهم – User Account
برای دسترسی سریع به خدمات شرکت ژیوان، می توانید از لینک های زیر استفاده کنید:






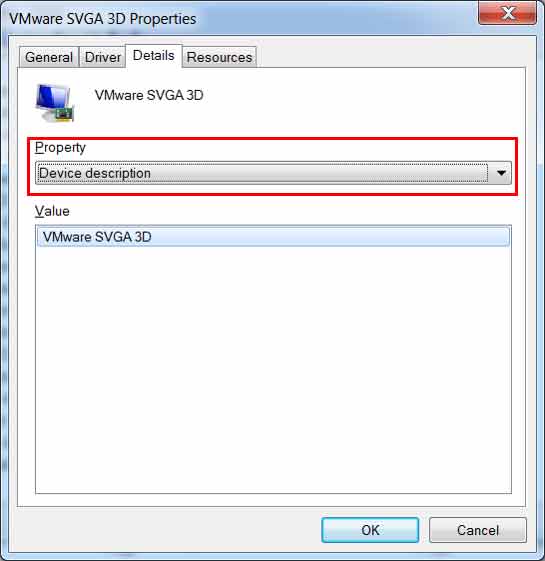
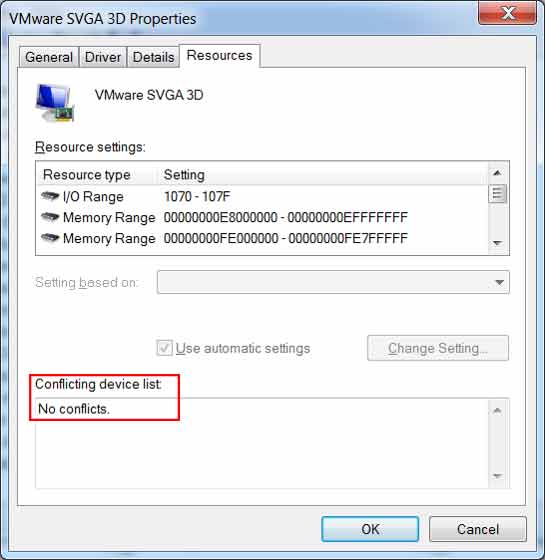
ثبت ديدگاه